Dijital sertifika, resmi web sitelerine ve bankalar gibi diğerlerine erişmenize izin verir, ancak DNI'nizin de buna izin verdiğini biliyor muydunuz? Size bir elektronik kimlik okuyucunun nasıl kurulacağını öğretiyoruz Intel Mac veya M1'inizde ve nasıl kullanılacağı.
Elektronik DNI ne için?
Todos nuestros DNI desde hace ya unos años incorporan un microchip donde se almacenan nuestros certificados digitales. Estos certificados equivalen a los que podemos obtener en la página de la FNMT e instalar en nuestro ordenador, iPad y iPhone, tal y como os explicamos en este enlace. La diferencia es que dijital sertifika bir bilgisayara kurulurken ve orada kalırken, elektronik DNI her zaman bizimle, onu kullanıyoruz ve iz bırakmıyor kullanılan bilgisayarda, böylece kimse sizin izniniz olmadan kullanamaz. Birisi kimliğinizi ele geçirmiş olsa bile, kullanabilmek için şifrenizi bilmeleri gerekir.
Gereksinimleri
İhtiyacımız olan ilk şey, geçerli sertifikalar ve şifre ile etkinleştirilen elektronik kimliğimizdir. Elektronik DNI sertifikaları her iki yılda bir geçerliliğini yitirir, dolayısıyla muhtemelen onları yenilemeniz gerekecektir. DNI şifresi, yeni DNI'nizle birlikte size verdikleri bir zarfın içinde geldi.ve muhtemelen nerede olduğu hakkında hiçbir fikriniz yok. Bu nedenle, muhtemelen DNI'nin düzenlenebileceği herhangi bir polis karakoluna gitmeniz ve parolayı kurtarmak ve sertifikaları yenilemek için etkinleştirilmiş bilgisayarları kullanmanız gerekecektir.

ayrıca ihtiyacın olacak elektronik kimlik okuyucu. Bir çok modeliniz var, ChipNet modelinde karar kıldım (Amazon'da 29,90 €) bir çok sebepten ötürü:
- USB-C bağlantısı (USB-A adaptörüyle birlikte gelir)
- compacto
- M1 ve Intel işlemcili macOS ile uyumlu
Bu okuyucu modeli, web sitesinden indirmeniz gereken bir yazılım gerektirir (http://chipnet.es) ve Mac'inize yükleyin. Ayrıca, bu eğitim için kullandığım çok ayrıntılı talimatlarla birlikte gelir.
Sonunda Mozilla Firefox kullanmanız gerekecek (bağlantı) çünkü elektronik DNI ile uyumlu tek tarayıcıdır. Bu kimlik okuyucunun bir sınırlaması değil, sistemin kendisidir. Tüm yapılandırma işlemi Firefox'ta ve DNIe'yi her kullanmak istediğinizde gerçekleştirilmelidir. o tarayıcıyı da kullanmalısın. Safari ve Chrome ile denedim ve sonuçlar genellikle kötü, bu yüzden riske atmamak daha iyi.
yapılandırma
Her şeyi hazırladık ve indirdik. Yapacağımız ilk şey ChipNet yazılımını kurmak. macOS mutlaka bize dosyanın açılamadığını söyleyecektir, bu yüzden dosyaya sağ tıklarken Ctrl tuşunu basılı tutacağız ve Aç düğmesi etkin görünecektir. Belirtilen adımları izleyerek ve görünen seçeneklerden hiçbirini değiştirmeden kurulum yapıyoruz. Bu yapıldıktan sonra, okuyucuyu Mac'imizin USB'sine takıp Firefox'u açabiliriz. DNIe'yi her kullanmak istediğimizde, okuyucu zaten yerindeyken bilgisayarı yeniden başlatmamız önerilir., şart değil, ama bazen böyle yapmazsan işe yaramaz.
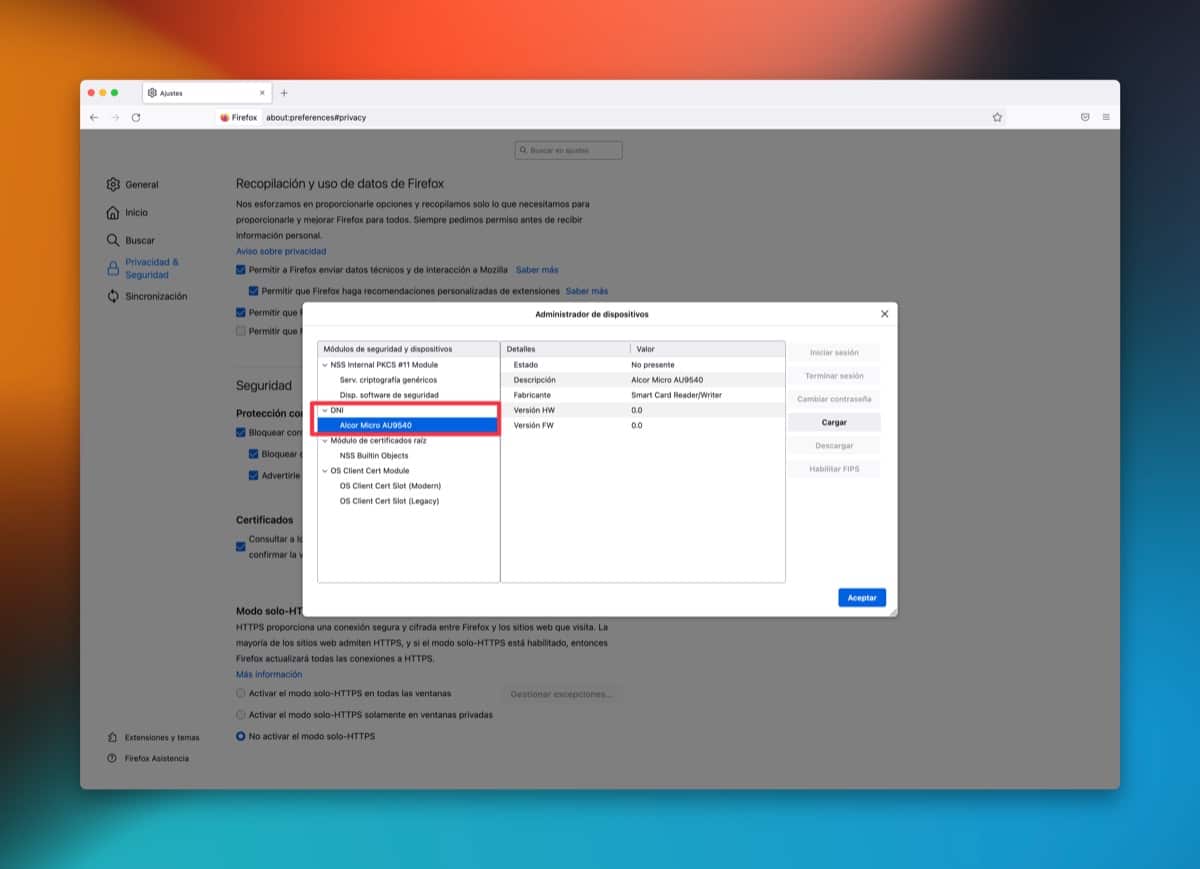
Firefox'u açıyoruz (okuyucunun takılı olması gerekiyor) ve “Firefox> Tercihler> Gizlilik ve Güvenlik> Sertifikalar> Güvenlik Cihazları” yoluna gidip “Yükle” butonuna tıklıyoruz. İlk alana “DNI” ekliyoruz ve ikinci alana aşağıdaki rotayı yapıştırmalıyız:
Bu pencereyi kabul ediyoruz ve resimde size gösterdiğim gibi okuyucuyu zaten pencerede görmeliyiz. Şimdi okuyucuya DNI'mızı giriyoruz ve “Start Session” butonu aktif görünecek, ona basıyoruz ve DNI'mizin şifresini yazıyoruz. Her şey doğruysa, sorunsuz bir şekilde giriş yapacaksınız. ve her şeyin olması gerektiği gibi çalıştığının bir işareti olacak. Zorunlu olmayan ancak her şeyin doğru olduğundan emin olmak için yapabileceğimiz tek bir kontrol: “Firefox > Tercihler > Gizlilik ve Güvenlik > Sertifikalar > Sertifikaları Görüntüle” yoluna gidin ve elektronik DNI'nizin sertifikasına sahip olup olmadığınızı kontrol edin ( DNI okuyucunun içinde olmalıdır).
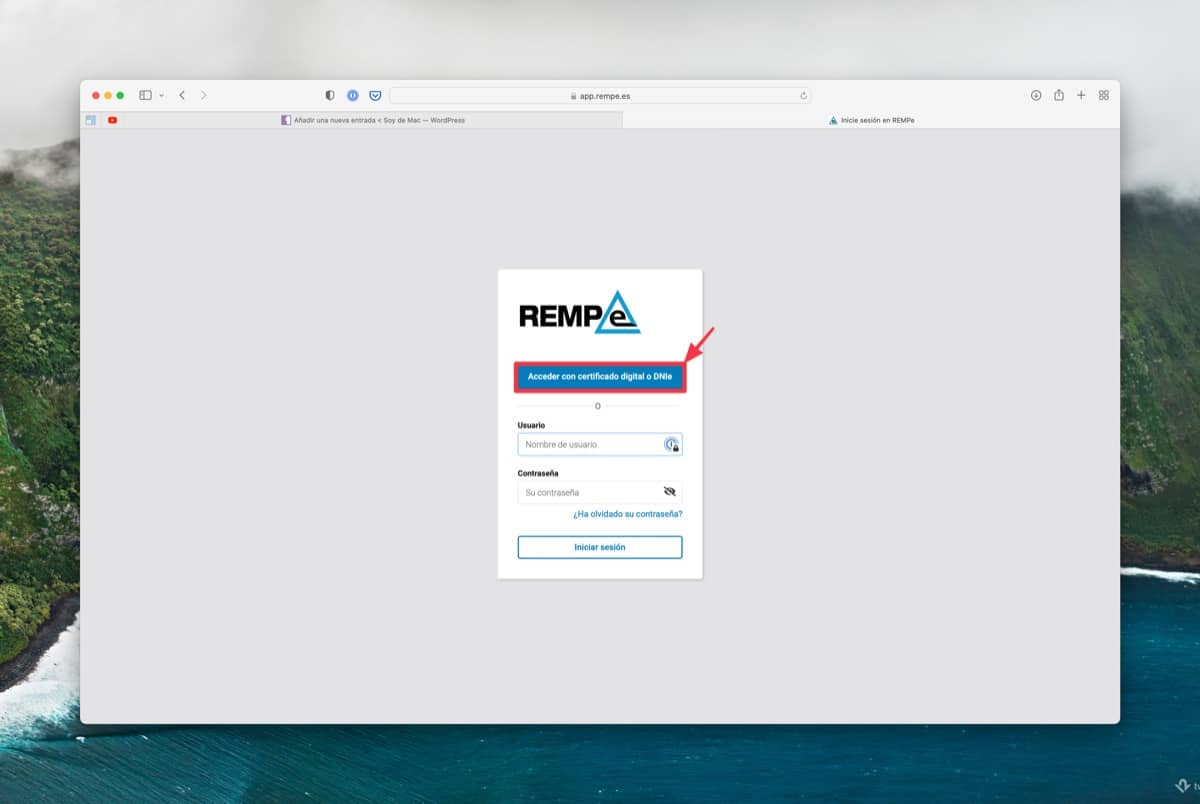
Elektronik kimliği kullan
Daha önce de belirttiğimiz gibi, elektronik DNI'yi kullanmak için, okuyucu USB'ye takılıyken bilgisayarı açmak en iyisidir. Kimliğimizi okuyucunun yuvasına çip her zaman yukarı bakacak şekilde yerleştirip Firefox'u açıyoruz. İstediğimiz web'e gidebiliriz, elektronik DNI bize sunduğu erişim modları arasında yer alıyorsa o seçeneğe tıklıyoruz ve Kimliğimizin şifresini yazmak için bir pencere açılacaktır.. Eğer doğruysa internete gireceğiz ve ilgili işlemleri yapabileceğiz.
Çok iyi bir makale, çok faydalı. Ancak cihazı eklemeye veya cihaz sürücüsünü yüklemeye çalıştığımda, modül adını ve modül dosya adını giriyorum ve daha fazla açıklama yapmadan modülün eklenemediğine dair bir uyarı alıyorum. Catalina 10.15.7 çalıştıran bir MacBook Pro'da deniyorum. DNI-e'yi kullanmam gerektiğinden ve bunun bunu yapmanın iyi bir yolu olduğunu düşündüğümden, ne tür bir çözüm bulacağım konusunda bana rehberlik edebilir misiniz? Çok teşekkürler
Takarken "Modülü eklemek mümkün değil" uyarısı veriyor. /Library/Libpkcs11-fnmtdnie/lib/libpkcs11-fnmtdnie.so