
Mac ve Windows'ta harici bir sürücü kullanmak gerçek bir baş ağrısına dönüşebilir. Harici bir diskin NTFS veya HFS + olarak biçimlendirilip biçimlendirilmeyeceği konusundaki tartışma çoktan sona ermiştir. Artık birini veya diğerini seçmek zorunda değilsiniz, çünkü Windows ve OS X ile uyumlu olan ve FAT4 dosya başına 32 GB sınırlamasına sahip olmayan yeni bir format ortaya çıktı. Ancak sürpriz şu ki, yeni bir Mac'ten bu formatta bir diski biçimlendirmenin Windows'ta çalışmayacağı ve bunu tersine yaparsak işe yarayacağıdır.. Çözümsüz bir sorun mu var? Çok az değil. Bu kılavuzu izleyerek, sürücülerinizi Mac'inizde exFAT olarak biçimlendirebilir ve Windows'ta sorunsuz bir şekilde kullanabilirsiniz.
GUID bölüm haritası bunun nedenidir
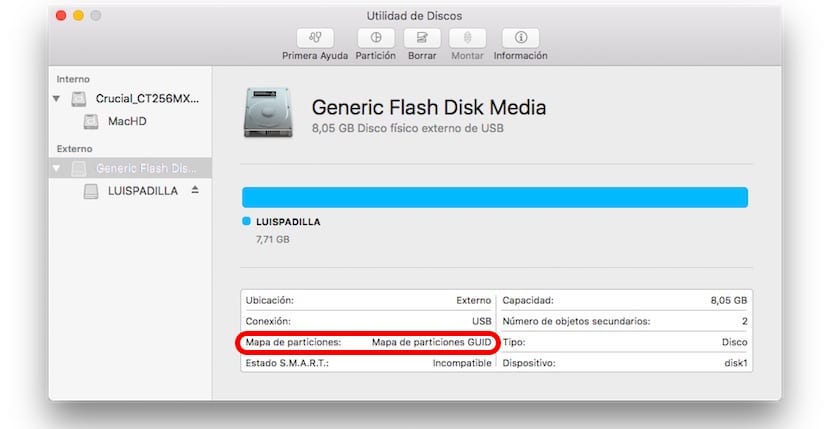
OS X Disk Yardımcı Programından bir disk oluşturduğumuzda, bunu her zaman bir GUID Bölüm Haritası kullanarak yapacağız.. Bunun ne olduğunu açıklamaya gerek yok, sadece Windows'ta böyle çalışmayacağını söyle. Bu nedenle exFAT, Windows ile uyumlu bir format olmasına rağmen, bu bölüm haritasını kullanırken Microsoft sisteminde disk bizim için çalışmıyor. Nasıl çözeriz? Diski MBR Partition Map ile biçimlendirme.

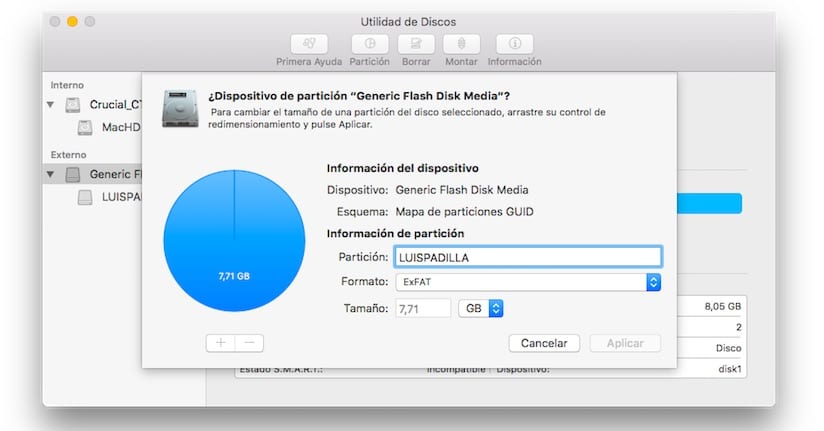
Sorun, El Capitan'ın bu seçeneği seçmemize izin vermemesi. Yosemite veya önceki bir sistemi kullanırsak, gelişmiş seçenekleri kullanarak hangi Bölme Haritasını istediğimizi seçebiliriz, ancak El Capitan'da bu seçenek hiçbir yerde görünmüyor. Bu yardımcı programı basitleştirerek, Apple gelişmiş seçenekleri gizlemiştir, ancak endişelenmeyin, çünkü bunlar yalnızca gizlidir, böylece görünmelerini sağlayabiliriz..
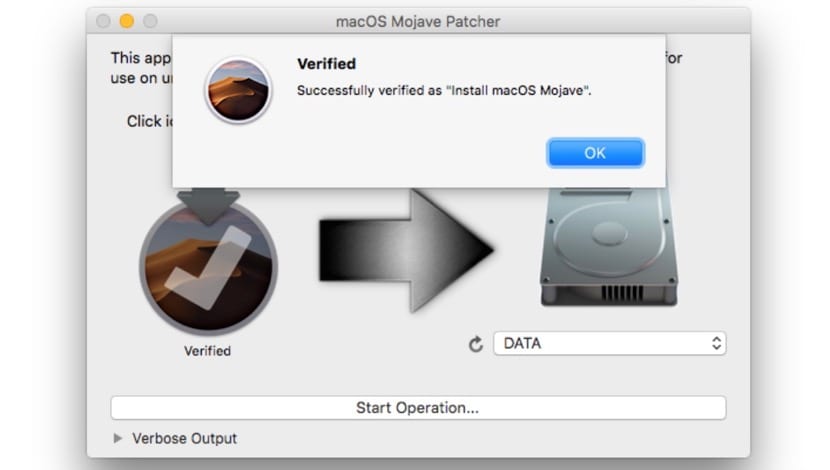
El Capitan'da gelişmiş seçenekleri etkinleştirmek

Disk İzlencesi uygulamasının gelişmiş seçeneklerini göstermek için yapmanız gerekenler:
- "Disk Yardımcı Programı" uygulamasını tamamen kapatın
- "Terminal" uygulamasını açın (Uygulamalar> Yardımcı Programlar'da) ve aşağıdaki satırı yapıştırın:
varsayılanlar com.apple.DiskUtility advanced-image-options yazın 1
- Enter tuşuna basın
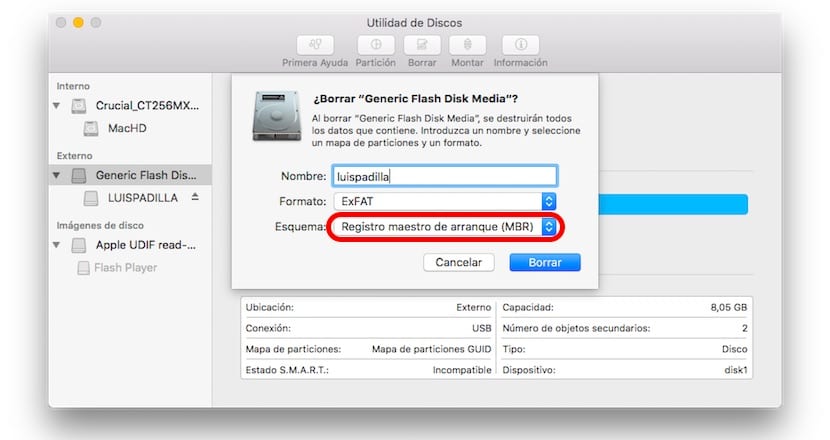
Şimdi "Disk Utility" uygulamasını tekrar açabilir ve biçimlendirmek istediğiniz harici diski seçebilirsiniz. Şimdi "Sil" e gidin (Bölme değil) ve "Ana Önyükleme Kaydı (MBR)" seçeneğini seçin. Formatın sonunda, diskiniz OS X ve Windows bulunan herhangi bir bilgisayarda mükemmel şekilde çalışacaktır.
Onun hakkında şüpheleriniz varsa exFAT biçimi, size az önce bıraktığımız bağlantıya gidin.
Süper kullanışlı, bunu Mac'imde yapacağım
Benim için işe yaramıyor, aynı 3 şema seçeneğini almaya devam ediyorum. Os x Capitan'ım var.
Merhaba, ona başka bir format verin ve seçeneği daha sonra göreceksiniz.
Bak Andrés Anzo
Bu bilgiye ihtiyacım vardı, teşekkürler xD
Bunu bilmeden OS Capitan ile exFAT ile SD biçimlendirmemi sildim ve gözden geçirirken MBR görünüyor, başkalarının ihtiyaç duymasına rağmen buna ihtiyacım olmadı.
Merhaba! ExFat olarak biçimlendirilmiş bu diskler, usb yoluyla bağlarsanız bir televizyonla uyumlu mu?
Merhaba, televizyonlarla uyumluysa. Temelde tümü exFAT, NTFS ve FAT32 formatını destekler
Bir ara denedim ve TV'de video izlemek için uyumlu olmadıklarını düşünüyorum ... ama Time Machine kopyaları yapmak için çalışıp çalışmadıklarını sormak istedim.
TimeMachine için, ürettiği sistemin otomatik seçeneğini seçmeniz daha iyidir. Ve evet, televizyonlarla uyumlular.
teşekkür ederim !!
Çok teşekkür ederim, başka bir derste tam tersini söylediler. Beni kurtardın. Çok minnettar.
Çok teşekkürler.!!!! bana ne kadar yardımcı olduğu hakkında hiçbir fikrin yok !!!
Günaydın Luis,
Komutu terminalde yazmanıza rağmen, mbr seçeneği görünmüyor. İnternette arama yaptım ve Apple'a olumlu bir sonuç alamadım. Bu blogu bir çözüm ararken keşfettim çünkü Parrot'ta bana verdiklerini sanmıyorum. Windows sahibi birinden bir iyilik istemek bir seçenek değildir !! O o
Merhaba. Delete / ExFAT / Master Boot Record (MBR) seçeneğini belirlediğimde bir hata alıyorum: "Silinemedi" Neden bu? Ne yapabilirim? Teşekkürler
Lütfen daha önce başka bir format kullanın ve ardından tekrar deneyin.
Selamlar.
Çok kullanışlı! Çok teşekkürler! Onunla deliriyordum…! Teşekkürler teşekkürler!!
Merhaba. Sil / ExFAT / Ana Önyükleme Kaydı'nı (MBR) seçtiğimde bana bir hata veriyor: "Silinemedi" Bu neden? Ne yapabilirim? Teşekkürler
Başka bir formatta formatlayın ve bu seçeneği kullanmak istediğinizde göreceksiniz.
Selamlar.
Çok teşekkür ederim, beni kurtardın.
ExFAT ve MBR önyüklemede biçimlendirilmiş Samsung SSD 850 EVO. Nasıl çalıştığını görelim.
Merhaba !!
Bir şüphe ve uzmanlık eksikliğimi mazeret, 2 TB harici DD ve OS X El Capitan'ım var ve MBR seçeneği görünüyor, ancak "Format" alanında, dosyaların her ikisinde de okunması / yazılması için ExFat'i kontrol etmeliyim Mac gibi Windows ??, bu en iyi seçenek mi ??. Çok teşekkürler
El Capitan'dan ExFat'i biçimlendirdim, GUID bölüm sistemini korudum (çünkü 3TB sabit disk ve MBR idi, görünüşe göre 2TB'den fazlasını desteklemiyor) ve Windows 10 64 bit üzerinde test ediyorum, işe yarıyor gibi görünüyor .. Sonra, makalenin bahsettiği bu uyumsuzluk sorununun yeni Windows'ta zaten çözüldüğünü anladım.
Merhaba, ben de aynı sorunu yaşıyorum ama Sierra ile, bir bölüm oluşturmak ve pencereleri yüklemek için bir USB'yi MBR ile biçimlendirmem gerekiyor, ancak Disk Yardımcı Programlarında bana seçenek vermiyor ve Terminal'e yazarak bize verdiği çözümü benim için çalışmıyor, sanırım Sierra olduğum için.
Bu yeni işletim sistemi için bunu nasıl yapacağınızı biliyor musunuz? Şimdiden çok teşekkür ederim.
Merhaba! 3 TB'lık bir sabit sürücüm var ve bunu ExFat32 sisteminde Master Boot Record (MBR) ile biçimlendiremiyorum. Beni GUID Bölme Haritası ile bırakırsanız.
Bunu yapmanın bir yolu var mı?
teşekkürler
Öğreticiye ekli komut benim için çalışmadı.
"Varsayılanlar com.apple.DiskUtility advanced-image-options 1" yazısını "default write com.apple.DiskUtility advanced-image-options 2" olarak değiştirmek, bana bahsettiğiniz seçenekleri sunar.
Bunun bir TYPO olduğunu anlıyorum.
Selamlar.
Bu tarihe kadar format sorununun çözüldüğünü size güncellemek istiyorum ... USB'nizi ExFAT ve MAP of GUID bölümleri ile formatlayabilirsiniz. Ve herhangi bir İşletim Sisteminde sizin için çalışacaktır, hatta 4 GB'den büyük bir dosya ekleyebilirsiniz.
Bu hwctor yorumuna göre, Mac'te GUID bölümlerinin MAP'i ile ExFAT'ta bir WD Elements biçimlendirebileceğim ve bunu tüm işlemler için Pc'de de kullanabileceğim anlamına mı geliyor (Mac ve pc'de dosya ekle, kaldır, sil, indir) ? - Hala iki seçeneğim var: «Ana Önyükleme Kaydı» ve «GUID». İkisi de aynı mı? Teşekkürler