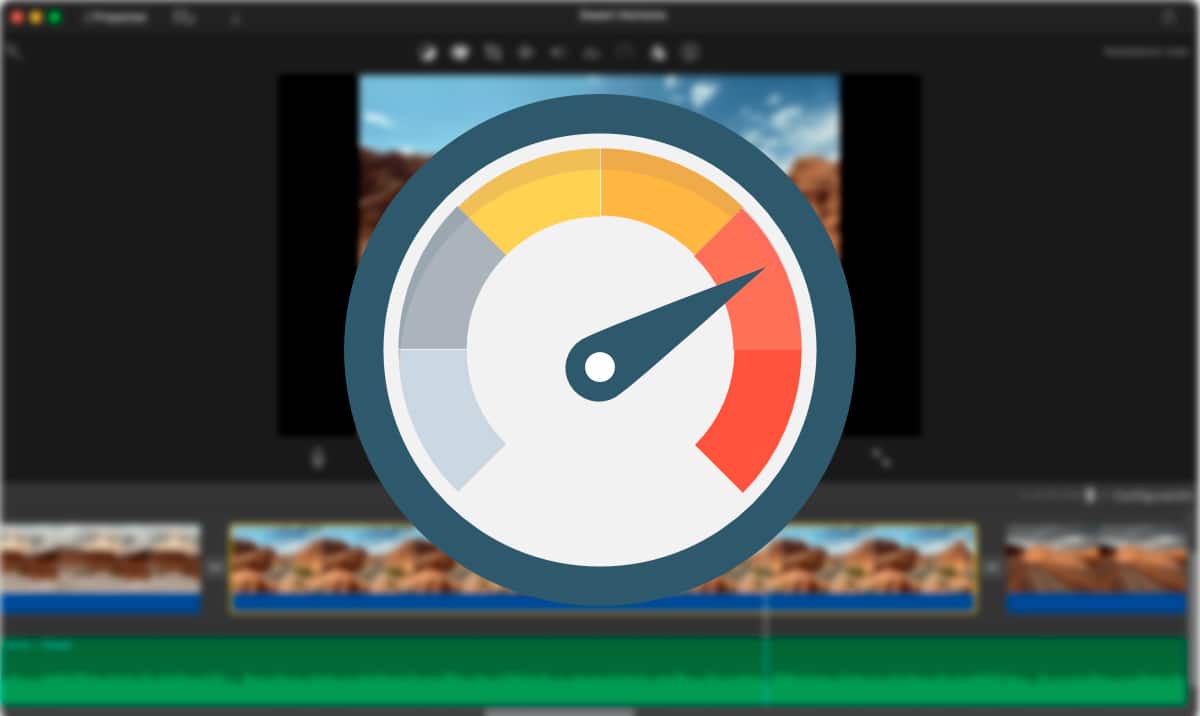
Aile videoları, kendilerine ait olmadıkça çekilmezdir. Hiç kimse bir arkadaşını ziyarete gitmeyi sevmez, böylece her şeyi görebilirler. son tatilinizde çektiğiniz fotoğraf ve videolar. Bu videolar bizim olunca özet video yapmak istiyorsak paylaşmak istediğimiz içerikleri bulmak için saatlerce (kaydettiğimiz video sayısına göre) izlememiz gerekiyor.
Bu görevi çok daha kolay ve her şeyden önce daha hızlı hale getirmek için yapabileceğimiz en iyi şey, derlememize eklemek istediğimiz anı kolayca bulmak için videoları hızlı kameraya koymaktır. Eğer bilmek istiyorsan Mac'te hızlı çekimde bir video nasıl yerleştirilir, Sizi okumaya devam etmeye davet ediyorum.
Videoları hızlı harekete geçirirken dikkate almamız gereken bir husus amaç. Yani videoyu sadece eklemek istediğimiz anı bulmak için hızlandırmak istiyorsak veya tam tersine videoyu hızlandırıp bu şekilde kaydetmek istiyorsak yani hızlandırılmış.
Hızlı hareketli videolar, birçok durumda, komik anlar normal hızda, ne anlamı ne de zarafeti vardır, bu yüzden bu seçeneği düşünmediyseniz, dikkate almalısınız.
iMovie
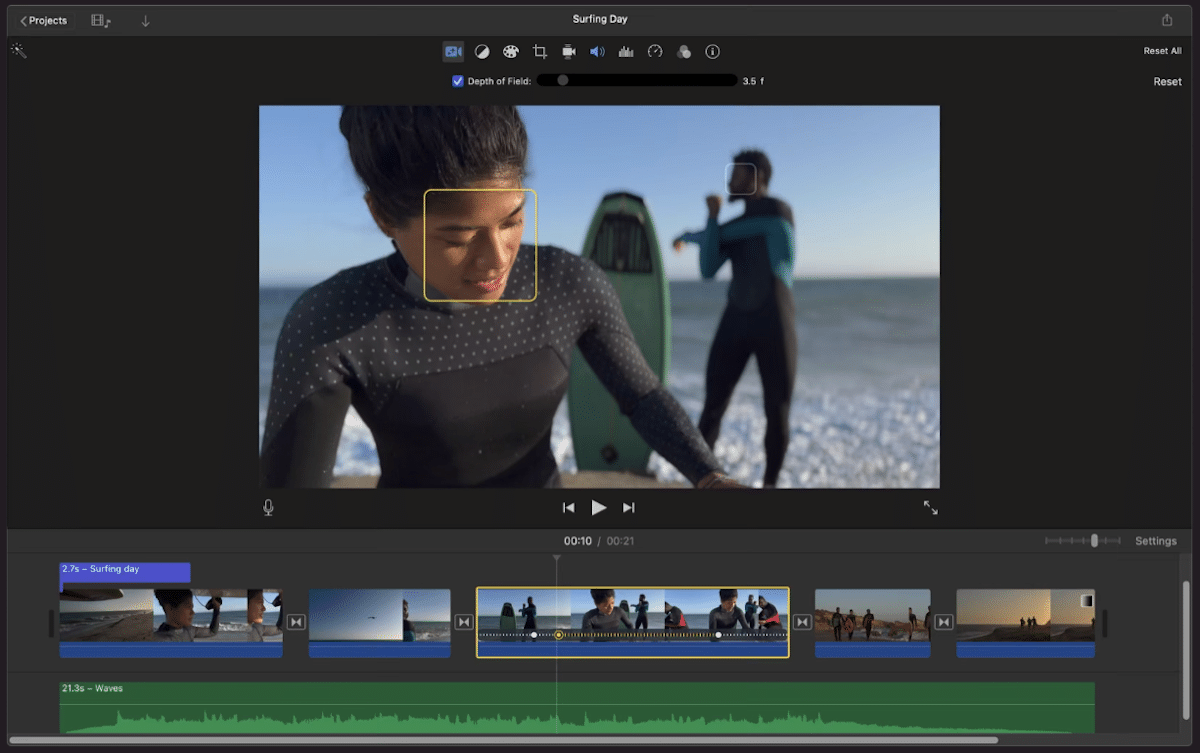
Videolarla çalışmamız gerekiyorsa bir kez daha Apple'ın ücretsiz video düzenleyicisi iMovie'den bahsetmek zorundayız. iMovie ile yalnızca videoların oynatılmasını hızlandırmakla kalmıyor, aynı zamanda hızlandırılmış videoları kaydedebiliriz herhangi bir oyuncu üzerinde oynamak için.
iMovie bize izin verir videoların hızını değiştir, bağımsız olarak uygulamada klipler olarak adlandırılır. Yani her videodan bağımsız olarak oynatma hızını değiştirmek, dışa aktarmak ve yaptığımız özet videoya eklemek gerekli değildir.
iMovie'de bir klibin oynatma hızını değiştirmek istiyorsak, yapılacak ilk şey söz konusu klibi seçin.
Ardından, o video ile düzenleme işlemleri yapmamızı sağlayan bir menü olan bir seçenekler menüsü görüntülenecektir. Bu menüde, yapmalıyız hız göstergesini gösteren simgeye tıklayın ve Speed adını gösterir.
Ardından yeni bir menü görüntülenecektir. Bu menüde, seçenekte Hızlandırmak, aradığımız doğru hızı bulana kadar farklı ayarlarla oynamalıyız.
Yaptığımız tüm değişiklikler onlar tersine çevrilebilir, projeyi kaydetmemize rağmen, bir videonun oynatılmasını hızlandırmak veya yavaşlatmak için bizi ilgilendiren tüm seçenekleri deneyebiliriz.
Seçilen hıza bağlı olarak videoyu daha hızlı oynatırken, ses anlaşılmayabilir. Bu durumlarda yapabileceğimiz en iyi şey, videodan sesi kaldır. Bu işlemi iMovie ile üçüncü parti uygulamalara başvurmak zorunda kalmadan da yapabiliyoruz.
Yukarıda bahsettiğim gibi bu değişiklikler sadece seçilen klibi etkileyecektir. tüm proje değil.
Bu uygulama da eHem iPhone hem de iPad için kullanılabilir, aynı işlevle, yani bir iPhone'a kaydederseniz, videoları Mac'inize aktarmanıza gerek kalmadan doğrudan cep telefonunuzda hızlandırabilirsiniz.
VLC
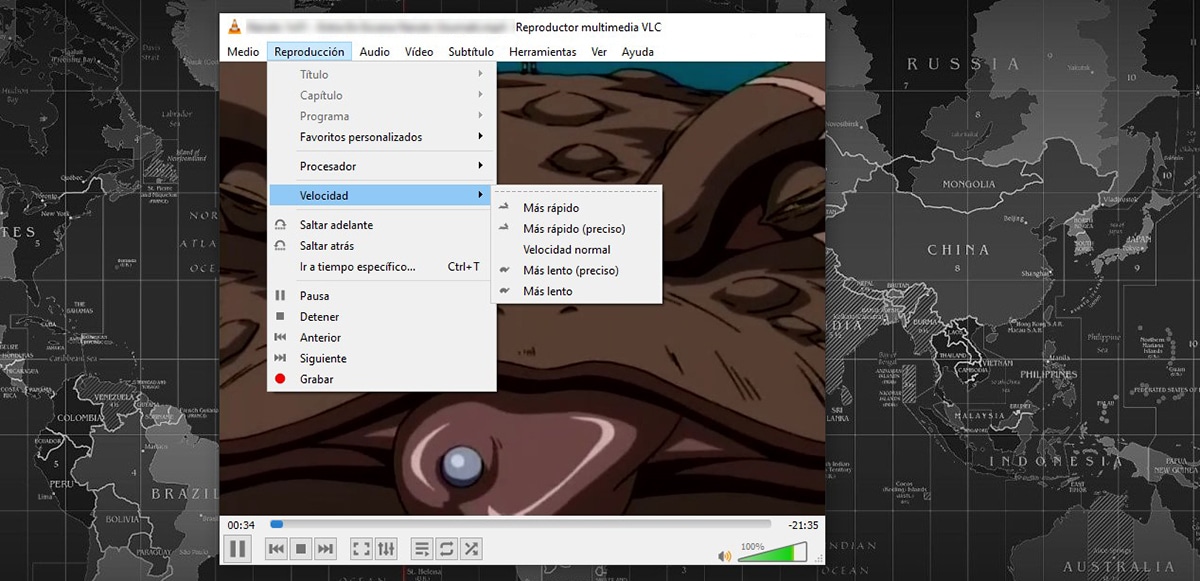
Yine VLC hakkında konuşuyoruz, her zaman söylediğim gibi, piyasadaki en iyi video oynatıcı Piyasadaki mobil ve masaüstü platformların her biri için, yalnızca formatların her biriyle uyumlu olduğu için değil, aynı zamanda tamamen ücretsiz ve açık kaynak olduğu için.
VLC hepsi bir arada. Herhangi bir video veya müzik dosyasını oynatmamıza izin vermesinin yanı sıra, bir videodan sesi kaldırma yeteneği gibi ek işlevler de içerir, YouTube videolarını indirin...
Oynatma seçenekleriyle ilgili olarak, VLC bize video oynatmayı hızlandır, iMovie ile yapabileceğimiz gibi sonucu bir dosyaya aktaramasak da, bu uygulama kaydettiğimiz ve bir özet videoya eklemek istediğimiz videoların kliplerinde bulmak için idealdir.
Daha VLC ile video oynatmayı hızlandırın, size aşağıda gösterdiğim adımları gerçekleştirmeliyiz:
- Videoyu uygulama ile veya uygulamadan açtıktan sonra menüye geçiyoruz. üreme uygulamanın üst kısmında bulunur.
- Bu menüde seçeneği arıyoruz Hızlandırmak ve Daha Hızlı veya Daha Hızlı (doğru) öğesini seçin. Bu son seçenek, oynatma hızını daha hızlı veya daha yavaş olacak şekilde ayarlamamızı sağlar.
Yapabilirsin VLC'yi indir aracılığıyla macOS için tamamen ücretsiz Bu linki.
Sevimli Kesim
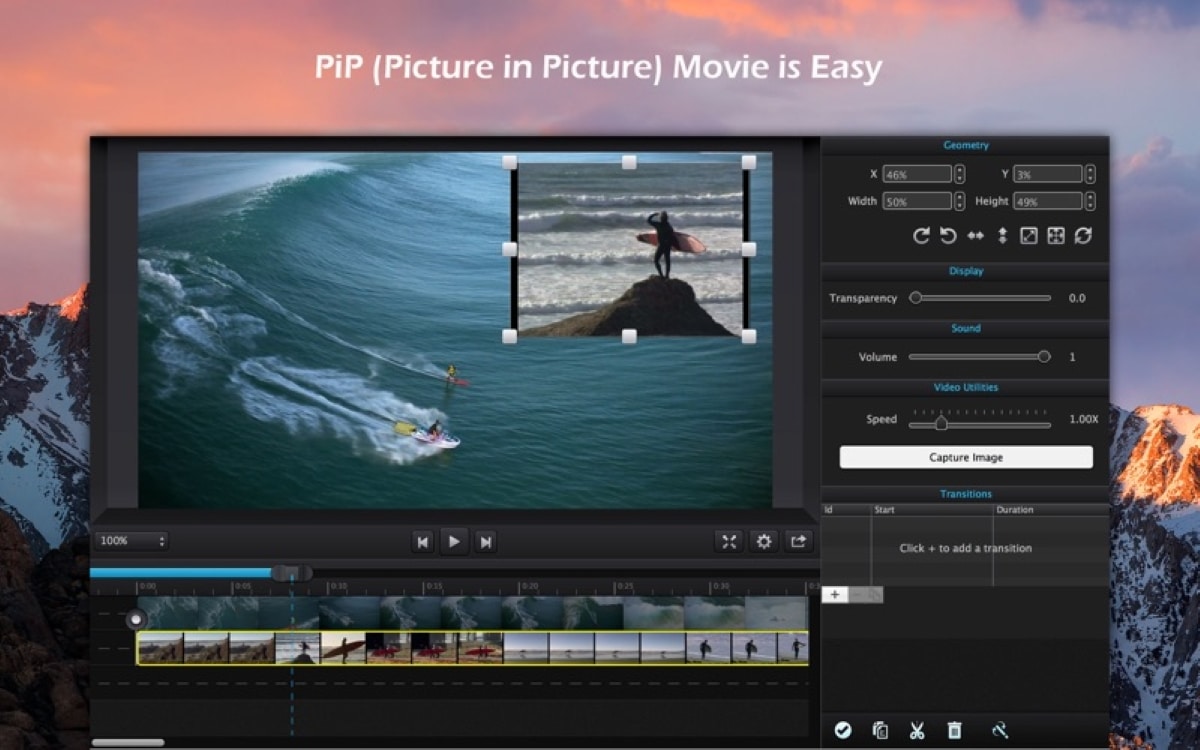
Daha önce de bahsettiğimiz başka bir video düzenleyici Soy de Mac önceden videoları düzenlemek için kullanabileceğimiz Mac'imiz iMovie ile uyumlu değilse Cute Cut'tır, Şirin Kesim. Bu uygulama, ücretsiz sürümünde, videoların oynatma hızını değiştirmemizi sağlar.
iMovie, sunduğu tüm işlevlerden yararlanmak için macOS 11.5.1 gerektirir, ancak eski sürümleri indir önceki sürümler tarafından yönetilen, ancak bir sınırı olan bilgisayarlarda.
Ekibiniz birkaç yaşındaysa, örneğin on yıldan fazlaysa, muhtemelen iMovie'yi indiremiyorum sürümlerinden hiçbirinde.
Cute Cut, OSX 10.9'dan itibaren çalışırAçıklamada görebileceğimiz gibi, piyasaya 20 yıldan fazla bir süre önce piyasaya sürülen bir sürüm.
Daha Cute Cut ile bir videonun oynatma hızını değiştirin, size aşağıda gösterdiğim adımları gerçekleştirmeliyiz:
- Cute Cut ile bir videonun oynatılmasını hızlandırmak veya yavaşlatmak için, iMovie'de olduğu gibi, video parçasını seç hızlandırmak istiyoruz.
- Ardından, şuraya gidiyoruz: uygulamanın sağ üst köşesi, seçilen kliple yapabileceğimiz tüm ayarlamaların gösterildiği yer.
- Bu bölümde, arama Hız kelimesinin yanında görüntülenen seçici ve oynatma hızını artırmak için sağa hareket ettirin.
iMovie'de olduğu gibi Cute Cut ile her videonun veya klibin oynatma hızını değiştirebiliriz bağımsız bir şekilde, tüm videoyu etkilemeden.
Ücretsiz sürümde bulduğumuz sınırlama, yalnızca maksimum 60 saniye uzunluğunda videoları düzenleyin ve bir filigran dahildir.