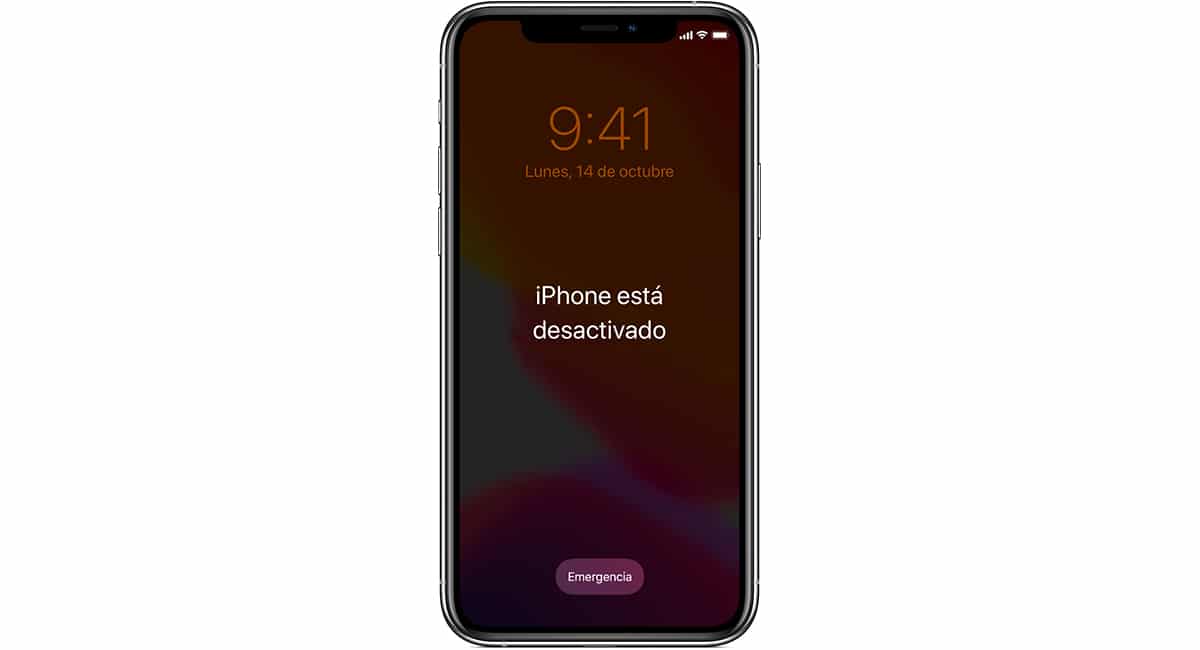
Touch ID ve daha sonra Face ID'nin piyasaya sürülmesiyle, kullanıcılar terminallerinin kilidini kolayca açabilir güvenlik kodu girmek zorunda kalmadan, kimsenin onu tanıttığını görmemesi için saklanma ihtiyacından kaçınarak.
Ancak, iki ucu keskin bir kılıçtır. Ve bunu söylüyorum çünkü eğer bu kadar az kullanmayı unutursak kodu 10 defaya kadar yanlış girersek telefonu tamamen bloke edebiliriz. O zaman, mesaj görüntülenecektir iPhone devre dışı.
iPhone devre dışı bırakıldı mesajı neden görünüyor?
Güvenlik önlemi olarak cihazımızın kilit açma kodunu 5 defa hatalı girdiğimizde bu bir dakikalığına kilitlenecek, cihazımızın güvenlik kodunun ne olduğundan emin olmak için bize zaman veriyor.

İlk dakikadan sonra, 2 deneme daha terminal tekrar çökmeden önce. Bu sefer 5 dakika beklememiz gerekecek.
Sekizinci kez hata yaparsak, terminal tekrar devre dışı kalacak, ancak bu sefer, 15 dakika. Dokuzuncu deneme başarısız olduktan sonra, bekleme süresi 60 dakikaya uzatılır.
Onuncu girişim, Apple'ın daha önce terminalimizin kilidini açabilmemiz için bize sunduğu son girişimdir. kalıcı olarak engelle ve bize iPhone devre dışı bırakılmış mesajını gösterecek.
Devre dışı bırakılmış bir iPhone nasıl düzeltilir
Ne kadar dikkatli olduğuna bağlı, bir sorun bulabiliriz. iCloud'da yer kapladıysanız, iPhone'unuzdaki tüm içerik Apple bulutunda depolanır.
Ama değilse ve yakın zamanda bizi desteklediyseniz, bir sorunumuz var demektir. Sorun şu ki, bu mesajın tek çözümü cihazımızı sıfırdan geri yükleyinbu, içindeki tüm içeriği kaybetmek anlamına gelir.
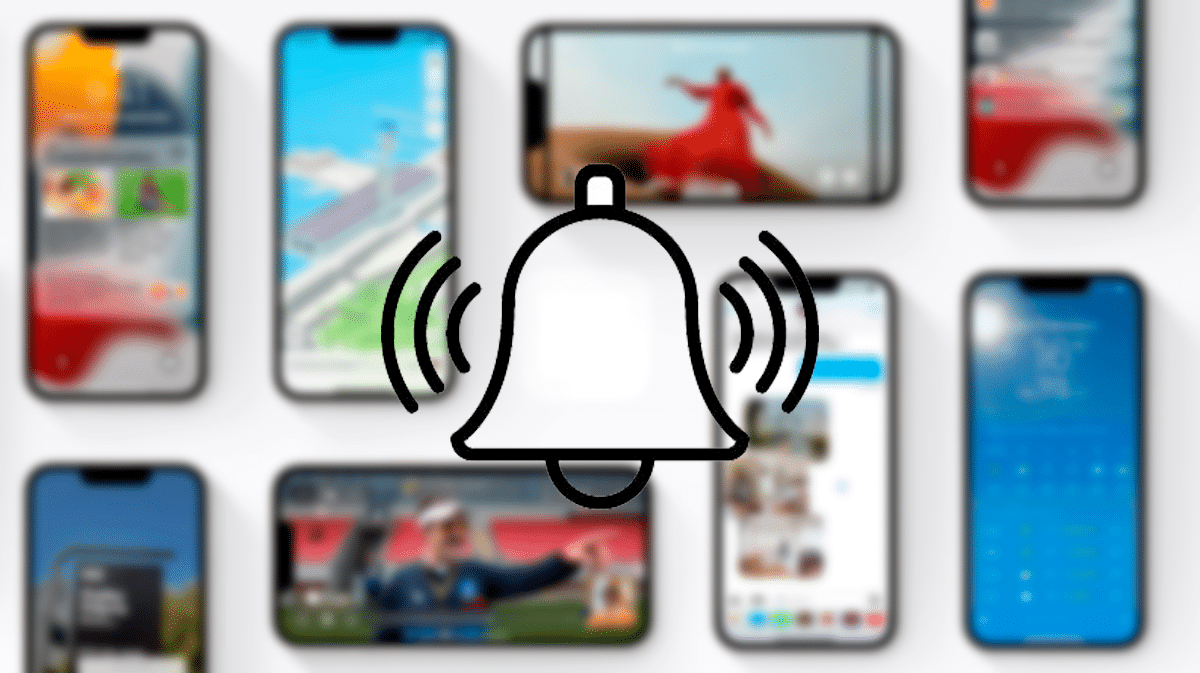
Apple, iCloud aracılığıyla izin verecek bir özelliği uygulamalıdır. tüm içeriği silme ihtiyacını görmeden terminal erişiminin kilidini açın yani içeride.
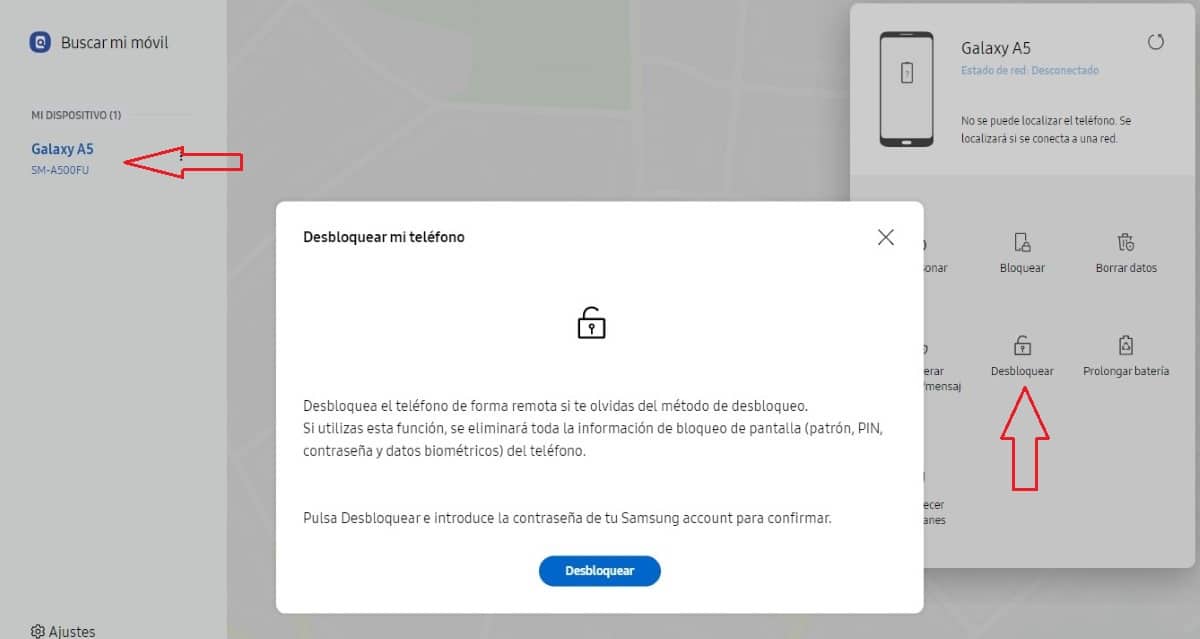
Koreli şirket Samsung, kilit kodunu unuttuysak, terminalimizin kilidini açmamızı sağlar, desen veya cihaz silmeden parmak izimizi veya yüzümüzü tanımıyor.
Tabii terminali kendi adımıza bir Samsung hesabı ile kaydettirdiğimiz sürece. Kilidi açtıktan sonra, bizi başka bir kilit kodu oluşturmaya davet edecek, desen veya parmak izimizi veya yüzümüzü yeniden tarayın.

Umarım Apple çok uzak olmayan bir gelecekte bu seçeneği dahil edin çünkü birçok baş ağrısını önleyecektir.
bir i düzeltmek içinTelefon kapalı, size aşağıda gösterdiğim adımları uygulamamız gerekiyor.
cihazı kapat
Bu işlemi gerçekleştirmek için, iTunes yüklü bir PC gereklidir (Microsoft Store'dan indirebilirsiniz) veya bir Mac sürümüne bağlı olarak iTunes'u bir uygulama olarak içerecek veya sisteme entegre edilecektir (macOS Catalina'dan başlayarak).
Yapmamız gereken ilk şey cihazı kapat, iPhone modeline göre değişen bir süreç.
iPhone 8, iPhone X veya sonraki modellerini ve iPhone SE 2. neslini kapatın:
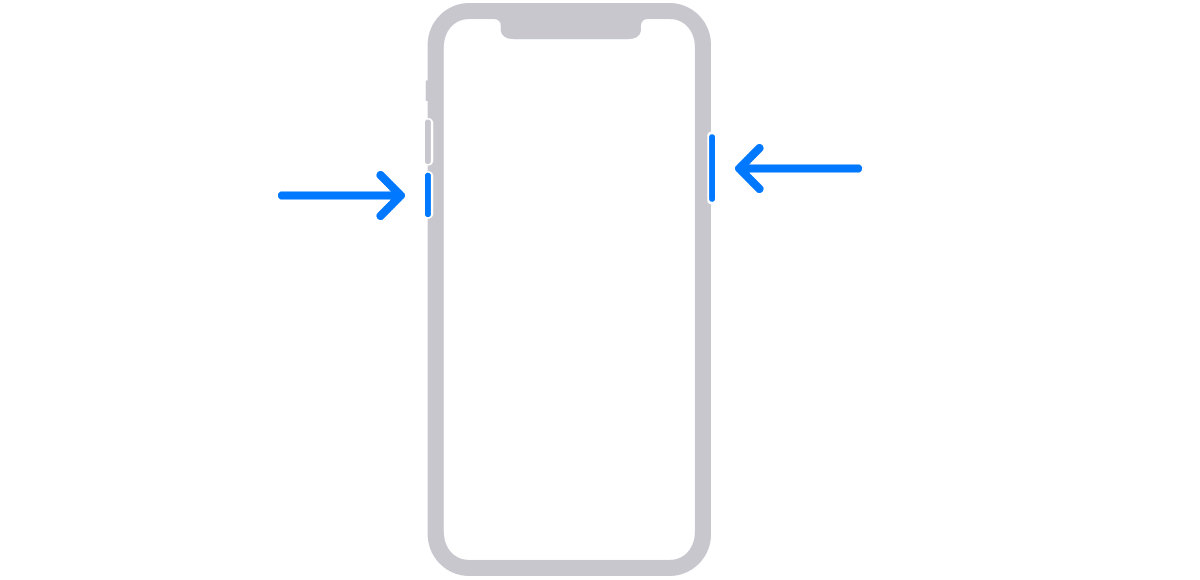
Basıyoruz ses kısma düğmesi ve ekran kapatma düğmesi Ekranda cihazı kapatmak için bir kaydırıcı görüntülenene kadar
iPhone 7 / iPhone 7 Plus ve önceki sürümleri, iPhone SE 1. nesil'i kapatın:
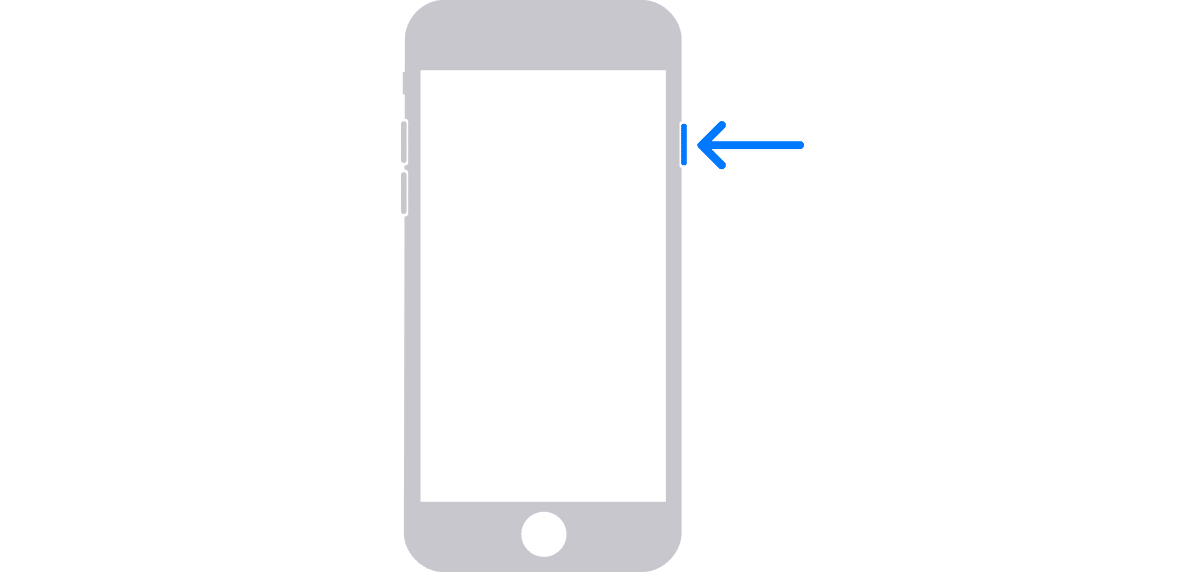
Güç düğmesine uzun basın Cihazı kapatmak için bir kaydırıcı görünene kadar ekranı
Cihazı kapattıktan sonra, Bir dakika bekle tamamen kapalı olduğundan emin olmak için.
Kurtarma modunu etkinleştir
Bir iPhone'u kapatmanın, kurtarma moduna girmenin, iPhone kurtarma modunu etkinleştirmenin tek bir yöntemi olmadığı gibi, modele bağlı olarak farklı bir işlem gerçekleştirin.
iPhone 8, iPhone X veya üstü ve iPhone SE 2. nesil kurtarma modunu etkinleştirin:

iPhone 7 ve iPhone 7 Plus kurtarma modu nasıl etkinleştirilir
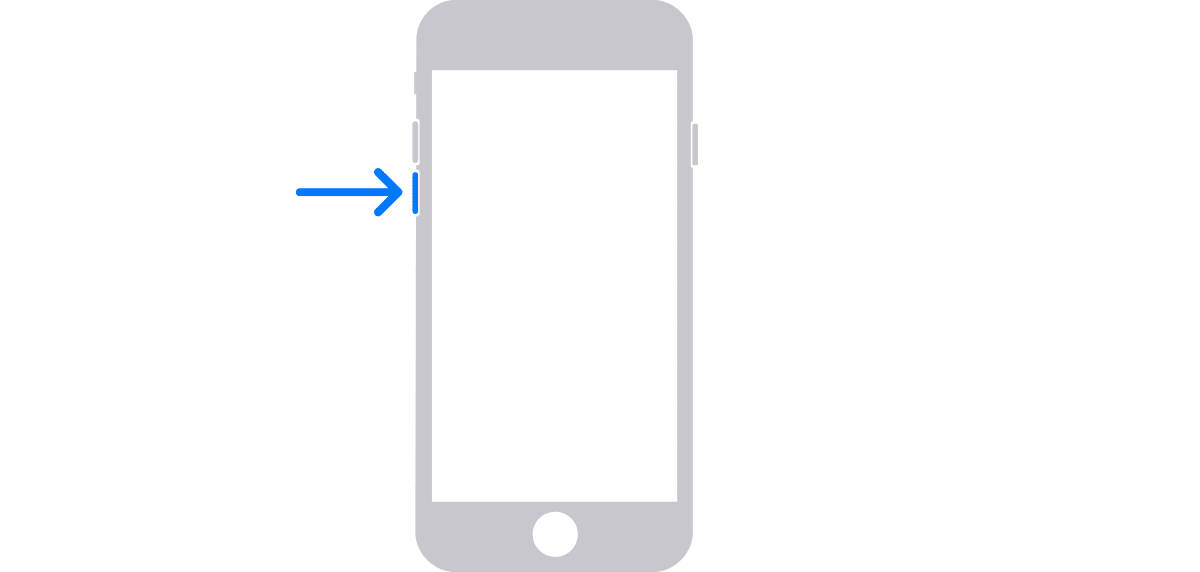
iPhone 6s ve öncesi, iPhone 1. nesil kurtarma modunu etkinleştirin
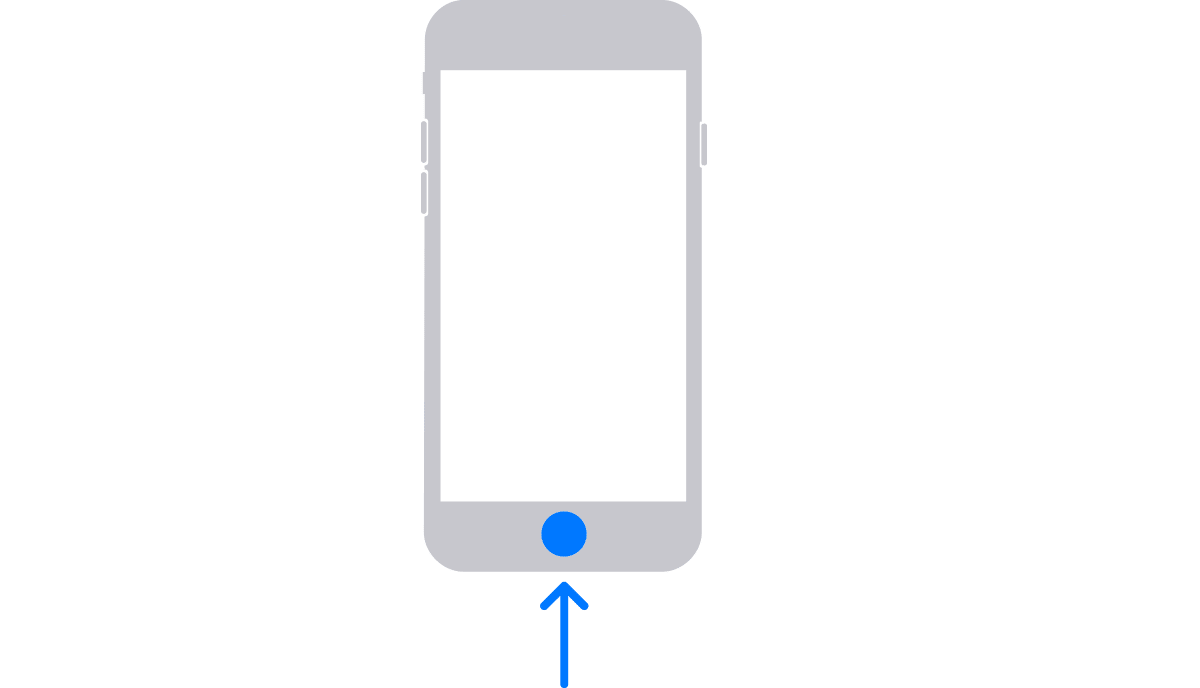
İPhone'umuzun kurtarma modunu etkinleştirmemize izin verecek düğmeyi bulduktan sonra, iPhone'u PC'mize veya Mac'imize bağlarken basılı tutun.
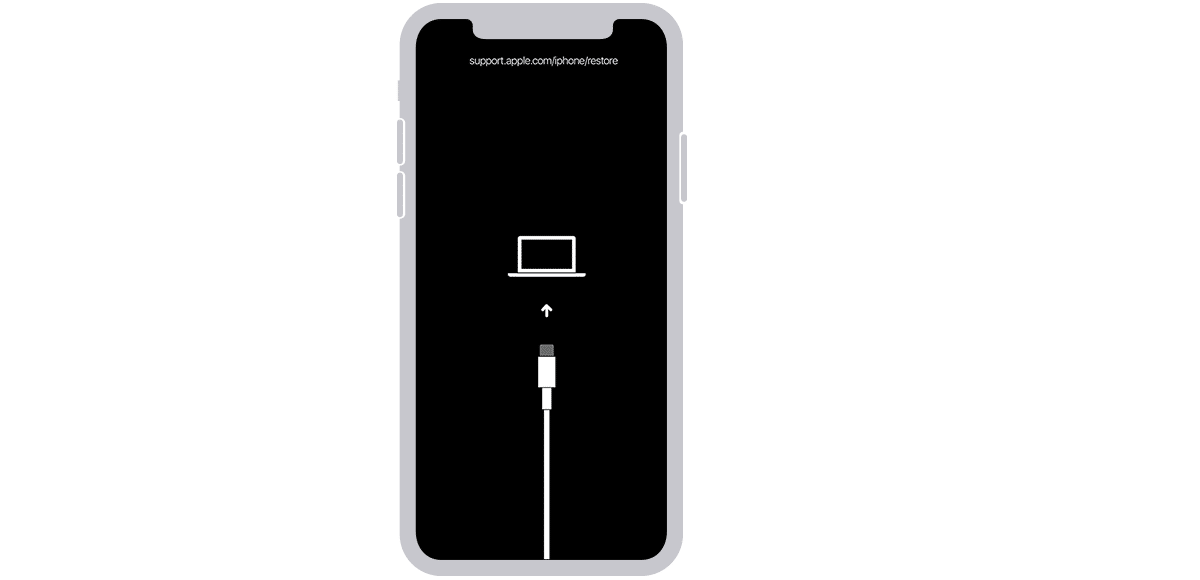
Yukarıdaki resim (veya benzeri) görüntülendiğinde, düğmeye basmayı bıraktık. Şimdi bilgisayarı kullanmamız gerekiyor.
İPhone'u geri yükle
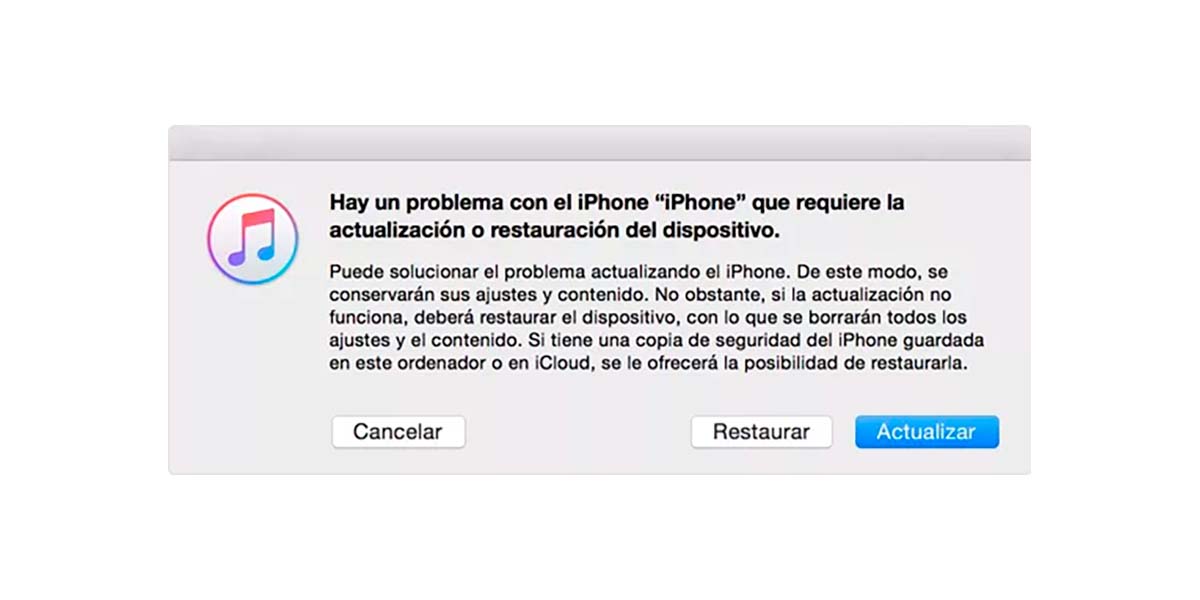
Windows PC – macOS Mojave ve önceki sürümler
Windows PC veya Mac kullanıyorsak macOS Mojave veya önceki sürümlerde iTunes'u açmaya devam ediyoruz.
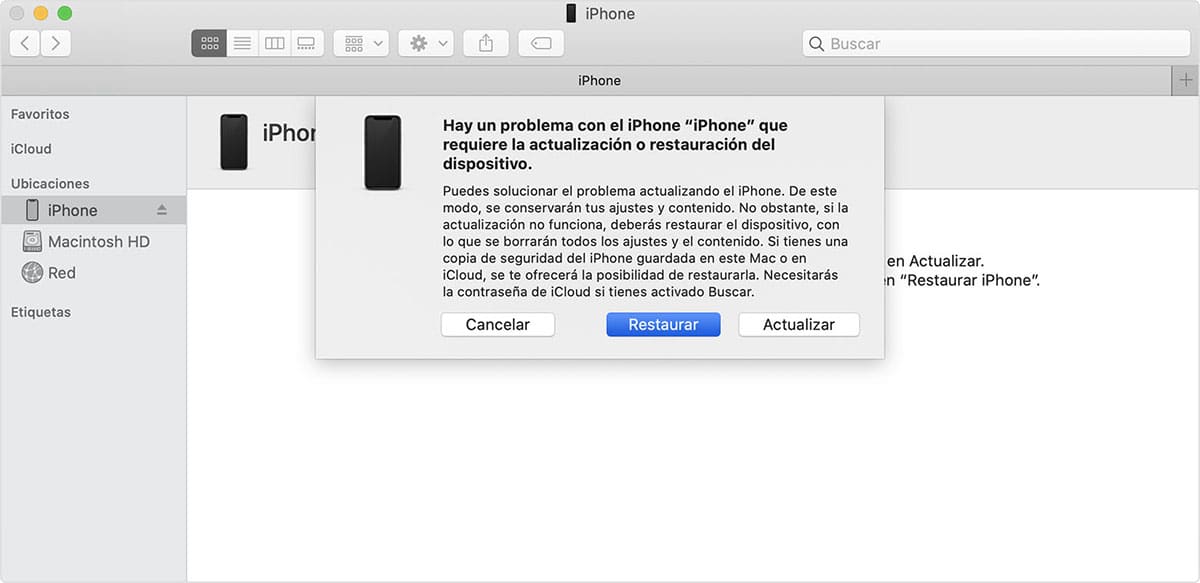
macOS Catalina ve üstü
Mac kullanırsak macOS Catalina veya üstü ile, cihazı sol sütunda bulmalı ve seçmeliyiz.
Cihaz, cihaz, iTunes veya Finder tarafından tanındığında (macOS sürümüne bağlı olarak) kurtarma modunda olduğunu algılayacak ve bize iki seçenek sunacak:
- geri. Bu seçeneğe tıklandığında, içinde saklanan tüm içerik silinecektir. Aynı bilgisayarda bir yedeğimiz varsa, işlem bittiğinde geri yükleyebileceğiz.
- güncelleştirme. Bu seçenek, terminal kilitliyken sorunu çözmez, ancak cihaz düzgün şekilde başlatmada sorun yaşadığında kullanılır.
Bazı ipuçları
Cihazınızın kilit açma kodunu hatırlamakta zorlanıyorsanız ve cihazınızda depoladığınız tüm verileri kurtarırken kaybetme riskini almak istemiyorsanız, iCloud ile sözleşme yapma olasılığını düşünün.
Oluşturduğunuz tüm içeriğin (fotoğraflar, videolar) bir kopyasını saklamak veya cihazınıza kopyalamak istiyorsanız, ideal çözüm iCloud'u kullanmaktır. iCloud sayesinde her zaman Apple bulutunda cihazınızdaki tüm içeriğin bir kopyası, cihazınıza tekrar erişim sağladıktan sonra geri yükleyebileceğiniz içerik.
Apple bize ulaşır 3 ücretli depolama planı, ücretsiz olarak sunulan 5 GB'a ek olarak:
- Aylık 50 Euro için 0,99 GB.
- Aylık 200 Euro için 2,99 GB.
- Ayda 2 Euro karşılığında 9,99 TB.
Bulutta halihazırda sözleşmeli depolama alanınız varsa, başka bir platform, adres defteri, takvim, görevler, notlar ve daha fazlasının verilerini iCloud'da tutmak için ücretsiz 5 GB'den yararlanabilirsiniz.
Kullandığınız bulut erişim platformunun (OneDrive, Dropbox, Google Drive...) uygulaması ile uygulamayı şu şekilde yapılandırabilirsiniz: Fotoğraflar uygulamasına gelen tüm yeni içeriği yükleyin.
Başka bir seçenek, iTunes'u Windows veya Mac'te kullanmaktır. düzenli olarak yedekle cihazınızla çektiğiniz kadar çok fotoğraf ve videoyu kaybetmemek için.
Bu seçenek şurada da mevcuttur: macOS Catalina veya üstü tarafından yönetilen bilgisayarlar.