
Hayatlarımız giderek dijitalleştikçe, güvenlik büyük bir endişe kaynağıdır, yalnızca kullandığımız çeşitli çevrimiçi hizmetler için değil, aynı zamanda verilerimizi depoladığımız cihazlar için de geçerlidir. Muhtemelen, bu makaleyi okuyorsanız, bir Mac'iniz vardır ve Mac'inizde, yaptığınız işlerin çoğuna sahip olacaksınız ve onu gizli tutmak isteyeceksiniz.
Süre OS X varsayılan olarak nispeten güvenlidirMac'inizdeki verilerin güvenliğini sağlamak için atabileceğiniz bazı adımlar vardır, bunlara Mac'iniz çalınsa bile yalnızca sizin tarafınızdan erişilebilir. Mac'inizi ve verilerini daha iyi korumak için aşağıdaki ipuçlarını izleyin.
OS X Güvenlik Duvarını Etkinleştir
El güvenlik duvarı OS X'te, hangi programların ve hizmetlerin gelen bağlantıları kabul edebileceğini kontrol etmenize izin veren ağ üzerinde bir filtredir. Klasik güvenlik duvarları bunu bir temel bağlantı noktasında yaparken, kullandığınız yazılımdan bağımsız olarak, OS X güvenlik duvarı bağlantı noktası uygulama başına veya hizmet bazında çalışabilir ve size daha fazla esneklik sağlar.
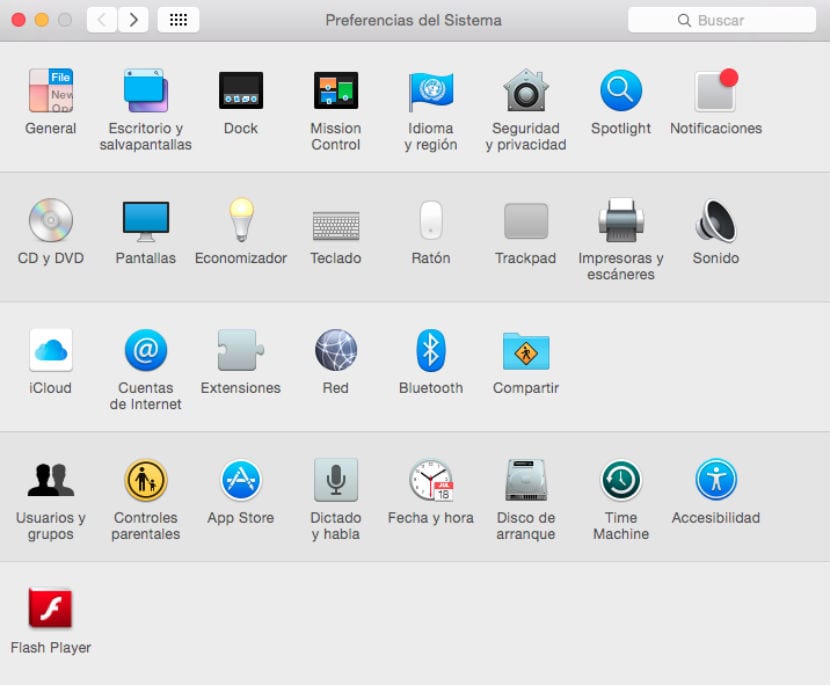
Mac güvenliğini yapılandırmak için şuraya gidin: 'Sistem Tercihleri' ve sonra 'Güvenlik ve gizlilik'tık Firewall, ve sonra bu panelin kilidini açıyoruz asma kilitten almak, ardından düğmeyi tıklayabilirsiniz 'Güvenlik Duvarını Etkinleştir'. Bu temel seçenek, kullanıcıların büyük çoğunluğu için en iyisidir, ancak düğmeyi de tıklayabilirsiniz. 'Seçenekler' del güvenlik duvarı, her uygulama için belirli ayarları görmek ve ayrıca bazı ek özelliklere erişmek için gizli modu (bilgisayarı dış erişim girişimlerinden gizleyen) ve tüm bağlantıları engelleme seçeneği.
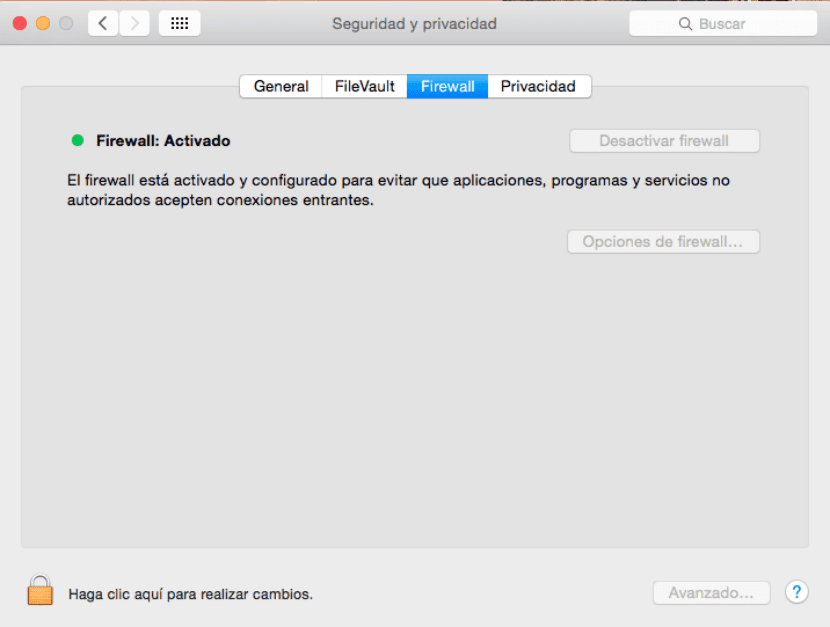
Sistem Tercihleri / Güvenlik ve Gizlilik / Güvenlik Duvarı
Güvenlik duvarı, bir ağa bağlıysa Mac güvenliğini etkinleştirmek için iyi bir seçenektir İnternet kafede, kitaplıkta veya başka bir erişim noktasında olduğu gibi herkese açık Wi-Fi. Ev ağları için, yeterli koruma elde etmek için genellikle yönlendiricinin güvenlik duvarına güvenebilirsiniz, ancak güvenlik duvarınız OS X'e izin vererek daha güvenli olacağız.
FileVault'u etkinleştirin
Dosya kasası şifreleme yöntemi olarak kullanılan bir şifreleme sistemidir AES, olarak da bilinir "Gelişmiş Şifreleme Standardı“, Birleşik Devletler hükümeti tarafından dosyalarının şifrelenmesi için kullanılan sistem. Üç güvenlik seviyesi olmasına rağmen, Mac OS X, çoğu durumda fazlasıyla yeterli olan 128 bitlik temel seviyeyi kullanır.
FileVault'u etkinleştirmek için şuraya gidin: 'Sistem Tercihleri' ve sonra 'Güvenlik ve gizlilik'tık Dosya kasası, üzerine tıklayarak kilidini açın. Candadove tıklayın 'FileVault'u Etkinleştir'. Bunu yapmak, sizden kilidi açma yetkisi olan kullanıcı hesaplarını seçmenizi isteyecektir (isterseniz daha sonra başka hesaplar da ekleyebilirsiniz). Tıklamak 'Devam et' ve Mac'iniz şifrelemeye başlayacaktır. Bu biraz zaman alabilir ve hem şifreleme hem de optimizasyonun tamamlanması birkaç saat sürebilir. Normal bir kullanıcı için, öğreticinin diğer adımları fazlasıyla yeterlidir veya Mac'inizde çok az içeriğiniz varsa.
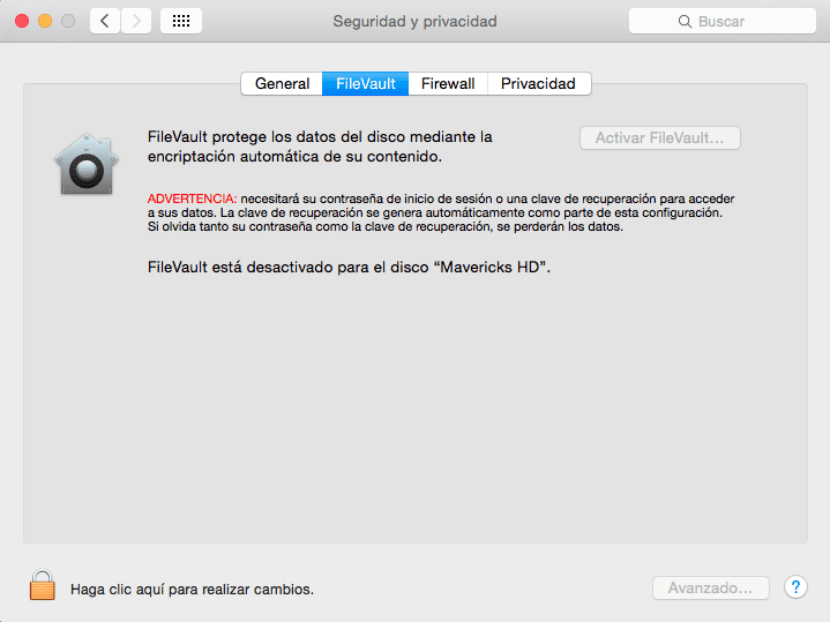
Sistem Tercihleri / Güvenlik ve Gizlilik / Filevault
Tam şifreleme, öncelikle çalınan bir Mac'i korumak için kullanışlıdır. Sürücünün kilidi açıldığında üzerindeki dosyalar okunabilir. Ancak, kilidi açılmadan önce (yani, Mac'iniz kapanır), tüm veriler sürücüye geri dönecektir. Bu, erişim sağlamaya çalışabilecek yetkisiz üçüncü şahıslar tarafından veri kurtarmayı önler.
Şifre Yönetimi
Çok sayıda çevrimiçi hizmet kullanıyorsanız, sahip olmalısınız her biri için farklı parolalar (veya gerekir). Bunu hatırlamak zor olabilir. İnsanlar genellikle kimlik bilgilerini kolay erişim için bir metinde, Word'de saklarlar, ancak bu, parolaları saklamanın çok güvensiz bir yoludur. OS X'te, adı verilen yerleşik bir parola yönetimi alternatifine sahipsiniz. 'anahtarlık'.
Diğer güvenlik seçeneklerinin aksine, anahtarlık varsayılan olarak etkindir çevrimiçi hizmetler, e-posta hesapları ve diğer birçok kimlik doğrulama rutini için tüm farklı parolalarınızı saklamak için. Safari'yi kullanırken bir açılır menüde veya parolanızı kaydetmek için bir onay kutusu gördüğünüzde, OS X, parolaları şu adla anılan şifreli bir dosyaya kaydetmenizi ister. 'Anahtarlık'.

Bulucu / Uygulamalar / Yardımcı Programlar / Anahtar Zinciri Erişimi
Bu anahtarlık en üzerinden yönetilebilir "Anahtar Zinciri Erişimi" (Bulucu) (/ Uygulamalar / Yardımcı Programlar). Çoğu durumda, Mac sorunlarını gidermediğiniz sürece, bu yardımcı programı kullanmaya çok az ihtiyaç vardır. Bunun yerine, parolalarınızı kaydetme seçeneğini kullanın, OS X bunları otomatik olarak kaydedecektir.
Kapsamlı şifre yönetimi sağlayan bazı üçüncü taraf şifre uygulamaları vardır. Evet "Anahtar Zinciri Erişimi" ve Safari'nin şifreleri saklama yeteneği size ihtiyacınız olan özellikleri vermez, 1Password veya benzer bir uygulamayı deneyin.
Kilitleme ve yerleştirme
Mac'inizi korumak için son bir çift seçenek, Mac'inizi gözetimsiz bırakmanız ve Mac'e uzaktan erişime izin vermeniz gerektiğinde güvenlik eklemektir, yalnızca uzaktan etkileşimde bulunmak için değil, aynı zamanda gerekirse izlemek ve kilitlemek için de.
Bu seçeneklerden ilki yapılandırılır 'Sistem Tercihleri'ne ve ardından' Güvenlik ve gizlilik'e gidin. Yalnızca 'Şifre iste' seçeneğini etkinleştirmeniz ve açılır menüden 5 saniye seçmeniz gerekir. Mac'inizi uyku moduna geçtikten veya ekran koruyucu başladıktan sonra kullanmak için bir parola girmeniz istenecektir. Bu işlevde kullanılan zaman aralığı ne kadar kısa olursa, özellikle Mac Book Pro, Air, vb. Apple dizüstü bilgisayarlar için o kadar iyidir. Sistemi kilitlemek için Mac'inizin kapağını kapatmanız yeterlidir.
Mac'inize uzaktan erişmek ve izlemek için, 'Sistem Tercihleri' e 'iCloud' ve vur 'Mac'ime Geri Dön' y 'Mac'imi Bul' iCloud hizmetleri. İlk seçenek etkinleştirildiğinde, Mac'inizde etkinleştirmiş olduğunuz paylaşım hizmetlerine erişebilirsiniz.Örneğin, Ekran Paylaşımı açıkken, uzak Mac, tıklayıp ekranınızı paylaşabileceğiniz Finder kenar çubuğunda görünecektir. Mac masaüstünüzü uzaktan görüntülemek ve etkileşimde bulunmak için.
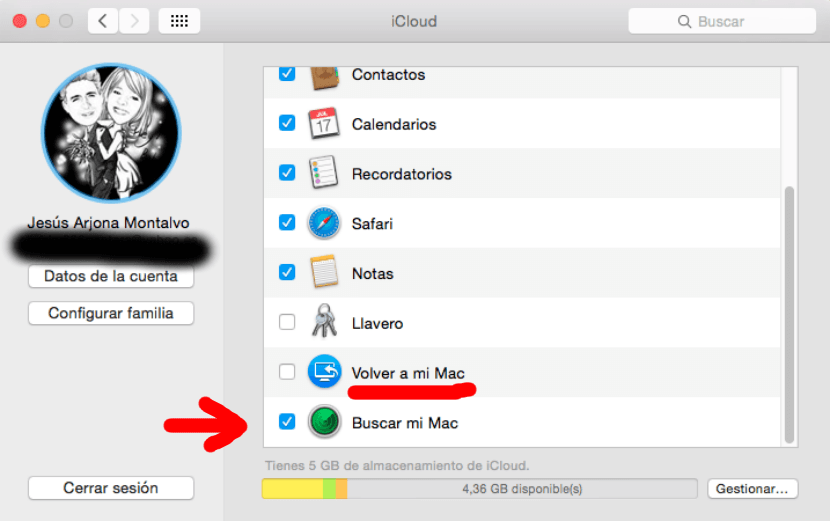
Sistem Tercihleri / Güvenlik ve Gizlilik / iCloud
Daha 'Mac'imi Bul', eğer çalınırsa, her zaman giriş yapabilirsiniz iCloud.com veya kullan 'Telefonumu bulMac'i bulmak, bir ses çalmak veya cihazı uzaktan silmek için bir iOS cihazında.
OS X, Mac güvenliği için her türlü çabayı gösterir ve bunun yanı sıra yerini tam olarak belirleme olanağı sunar. Bu seçenekler etkinleştirildiğinde, Mac verilerinizin çok güvende olduğundan emin olabilirsiniz.
"Tam şifreleme, öncelikle çalınan bir Mac'i korumak için yararlıdır"
Ne güzel bir şaka!
Mac güvenliği bir ŞAKA, konsol moduna, 2 satır kod ve Voila'ya girersiniz! şifreyi değiştirdiniz ve tüm içeriğe erişiminiz var.
Öneriler
1-Ödünç vermeyin
2-Kilitleyin
3-"Ücretsiz" veya halka açık Wi-Fi kullanmayın (güvenlik duvarını etkinleştirmiş olmasına rağmen, mevcut tehditler karşısında hala çok zayıf, yoksa bile, bu nedenle bankalara erişilmemesi veya sahip olunmaması önerilir " "genel" ağları kullanan bir Mac'te hassas "bilgiler)
GÜVENLİK istiyorsanız, ideal olan, UBUNTU veya LINUX / GNU'nun başka bir türevini kullanmaktır, "güvensiz" Windows olsa bile, onu başka bir şekilde başlatmanız veya hatta "sırlarına" erişmek için diski kaldırmanız gerekir (veya kaybederseniz bilgileri uzaktan çalmak için iTunes veya Safari ile "bulaştırın").