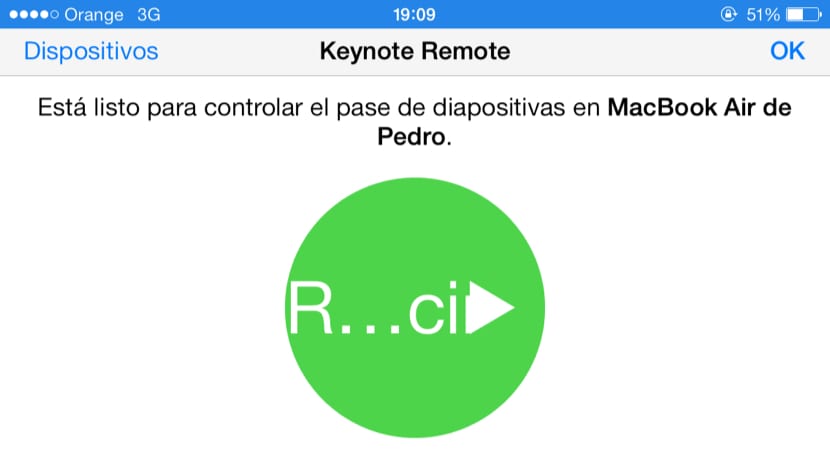Kısa bir süre önce size Apple'ın internetteki farklı forumlarda binlerce şikayeti duyduğunu söylemiştik, iWork paketinin yeni sürüme güncelledikten sonra kaybettiği seçeneklerle ilgili olarak kendisi de dahil.
Gerçek şu ki, iWork paketinin üç uygulaması, daha sonra sonraki güncellemelerde kurtarılmış olan belirli işlevleri kaybetti. Mac için Keynote bunlardan biridir ve artık Remote uygulamasının kendisi aracılığıyla değil, iOS için Keynote aracılığıyla kontrol edilmesine izin vermektedir..
Apple iWork ofis paketinin hem OSX hem de iOS uygulamalarının son güncellemesinden önce, kullanıcılar Keynote program slaytlarının oynatılmasını kontrol edebiliyordu. iOS uygulaması, Remote üzerinden. İOS için Keynote'tan farklı bir uygulamaydı.
Ancak son zamanlarda Apple bu izole uygulamayı kaldırmaya karar verdi ve bu özelliği hem iOS hem de OSX'te Keynote uygulamasının kendisine yerleştirdi.
Artık Keynote'un çalışmasını farklı yönlerde kontrol edebiliyoruz, yani OSX Keynote'u herhangi bir iOS cihazıyla kontrol edebiliyoruz ve ayrıca iOS için Keynote uygulamasını aynı uygulama üzerinden diğer iOS cihazlarında da kontrol edebiliyoruz. iPhone kullanarak iPad'de Keynote oynatmayı kontrol etme. Bu yazıda şu durumu ele alacağız: iPhone kullanarak OSX Keynote'u kontrol edin, ancak aynı işlemin diğer yapılandırmalarla da yapılabileceğini size tekrar söylüyoruz.
Cihazları yapılandırmak için aşağıdaki adımları takip edeceğiz:
- Mac'te Keynote'u açın. Açar açmaz, bir sunumu iCloud'dan mı yoksa bilgisayarımızdan mı açacağımızı seçebileceğimiz pencere görünecektir. Kontrol etmek istediğimiz sunumu iPhone ile açıyoruz.
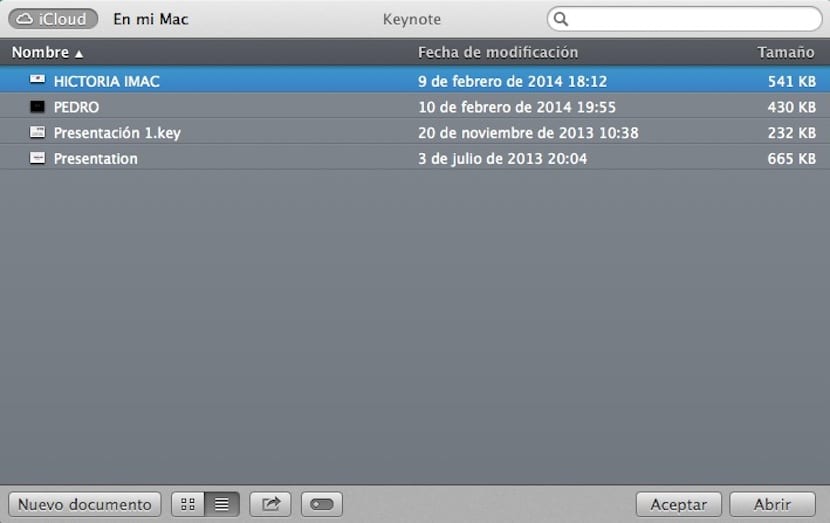
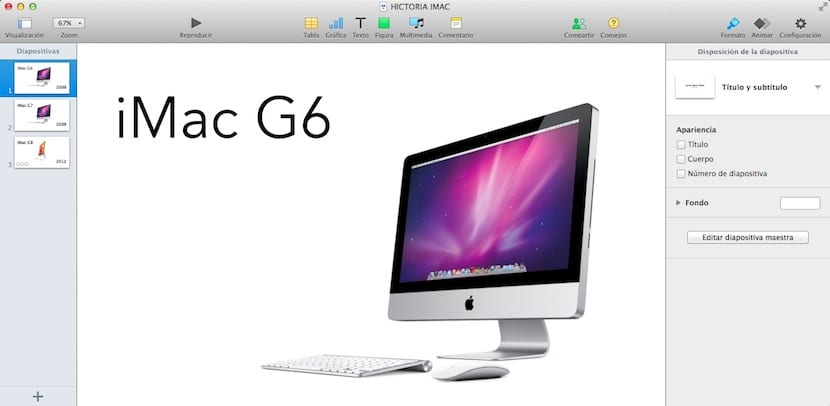
- Şimdi gidelim Keynote üst menüsü ve girdik tercihleri. Uzaktan kumandaların üst sekmesine tıklayacağımız bir ekran göreceksiniz ve Uzaktan Kumandayı Etkinleştir'e tıklayalım.

- Gördüğünüz gibi, pencerede kontrol etmek için bir iPhone veya iPad bağlayabileceğimizi açıklıyor. Hem Mac hem de iDevice'de aynı WiFi'ye bağlı olduğumuzu doğrulamalıyız.
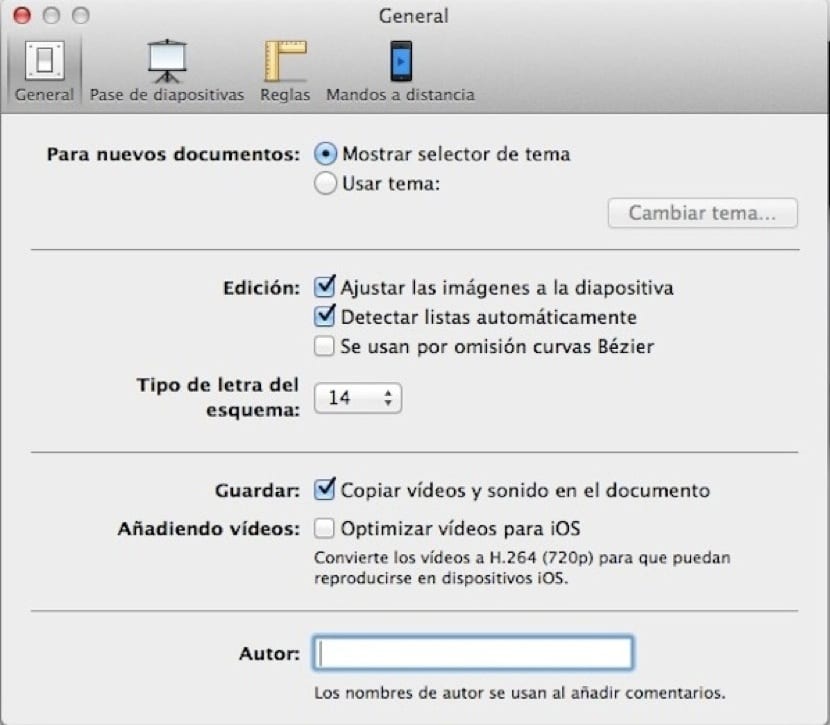
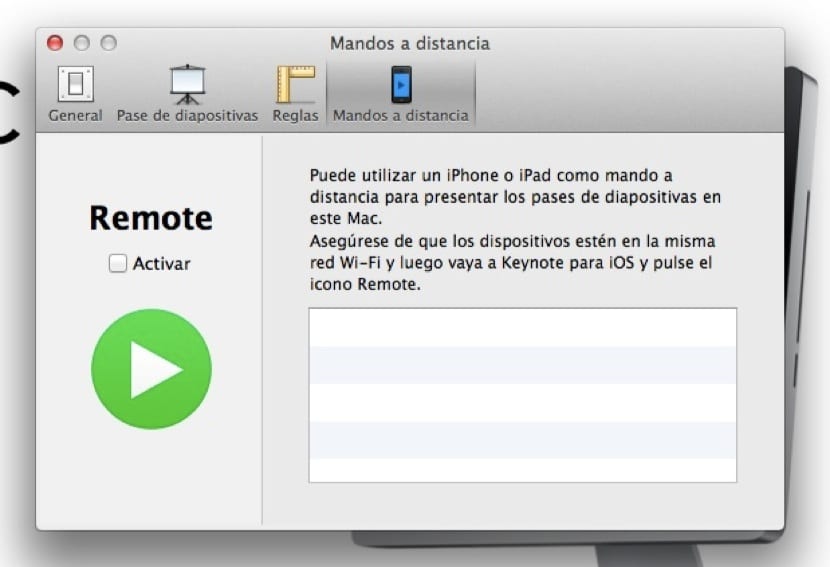
- İDevice'de yapacağımız bir sonraki adım. Örneğin iPhone'un Keynote'una giriyoruz ve Remote simgesine tıklıyoruz. Kırmızı renkte bir ünlem işaretinin göründüğünü ve ikisinin aynı WiFi altında olduğunu doğrulamanızı söyleyeceğini göreceksiniz. Eğer öyleyse, sol üst köşedeki Cihazlar ve listedeki MacBook'u seçin. Alt kısma tıklayarak işlemi bitirin Cihaz ekle.
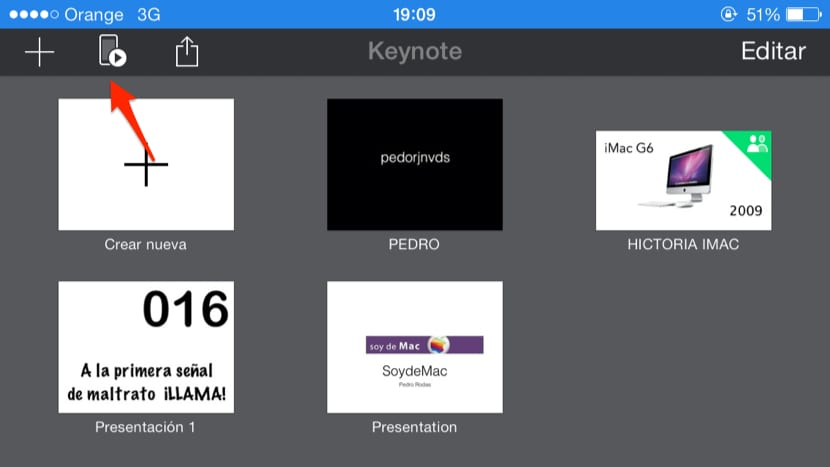
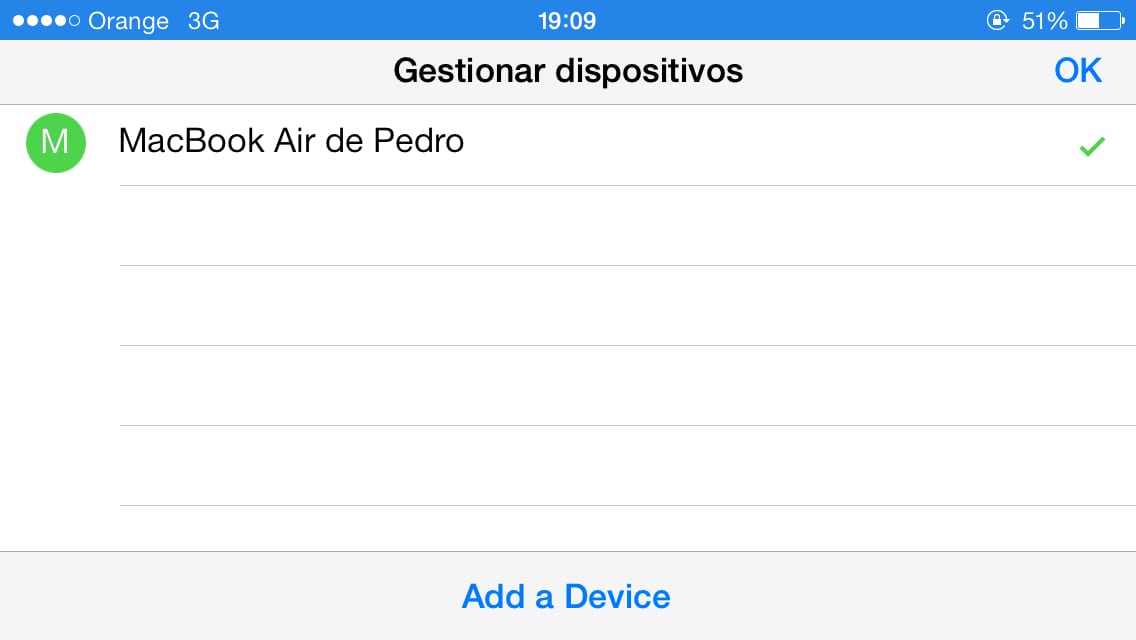
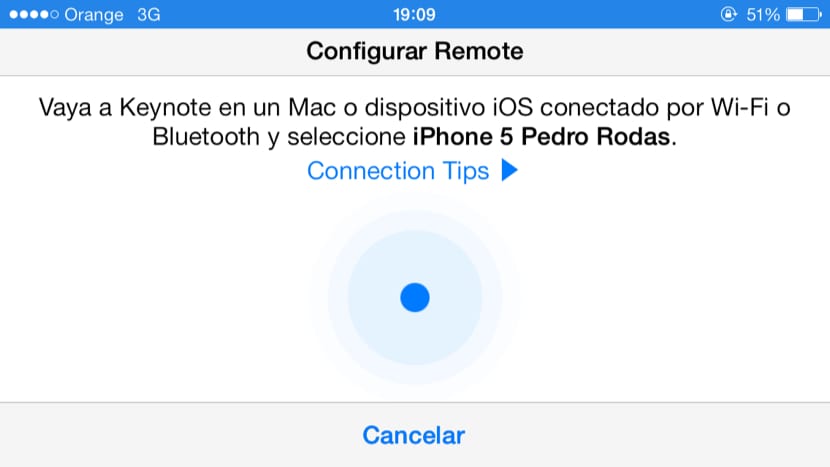
- Şimdi bilgisayara gidin, Uzaktan kumandalar sekmesindeki Keynote Tercihleri'ne gidin ve bağlayabileceğiniz iDevice'in etkinleştirilen düğmeye tıklayarak göründüğünü göreceksiniz.