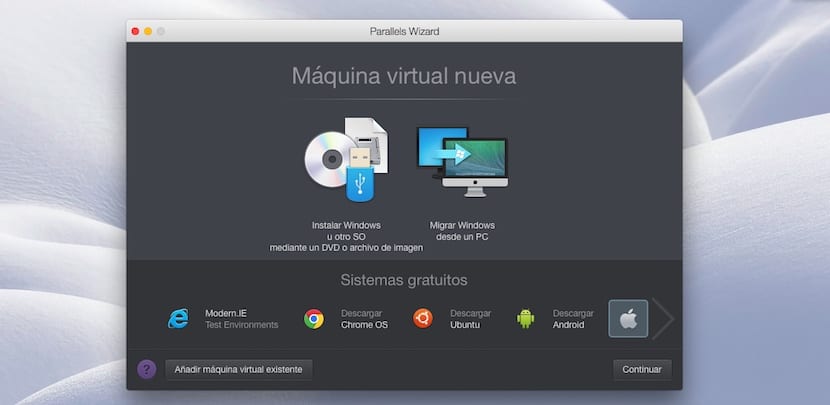
Parallels bize izin veren bir uygulamadır Windows uygulamalarını bilgisayarı yeniden başlatmadan OS X ile bir Mac'te çalıştırın. Bu uygulama, Windows'tan OS X'e sıçrayan ancak yine de belirli uygulamalara bağlı olan anahtarlayıcılar için idealdir. Ancak tüm Windows uygulamaları OS X'te mevcut değildir. Açık bir örnek vermek gerekirse, belirli gereksinimler nedeniyle OS X ile uyumlu olmayan veritabanları oluşturmak ve yönetmek için mükemmel bir uygulama olan Office Microsoft Access uygulaması hakkında konuşabiliriz.
Microsoft Access'i kullanmak istiyorsak, Boot Camp ile Mac'imizde bir Windows kurulumuna başvurmalı veya bu uygulamayı kullanmalıyız, bu da Mac'imizde herhangi bir Windows uygulamasını yeniden başlatmadan çalıştırmamızı sağlar. Ancak Parallels'in yalnızca herhangi bir Windows uygulamasını çalıştırmasına izin verilir. Linux, Chrome OS veya Android uygulamalarını çalıştırmamıza izin veriyor.
Yalnızca diğer işletim sistemleriyle uyumlu herhangi bir dosya türünü çalıştırmak için, önce o sürümün bir kopyasını yüklememiz gerekir: Windows, 7, 8 veya 10, Ubuntu, Android (test aşamasında) ve Google Chrome OS . Doğrudan uygulamadan Android, Ubuntu ve Chrome OS'nin en son sürümünü indirebiliriz. Mantıksal olarak, yüklemek için bir lisans gerektirdiği için bize herhangi bir Windows sürümünü indirme imkanı sunmaz. Uygulama bize Windows'u bir ISO görüntüsünden veya ilgili DVD'den yükleme imkanı sunar.
Kurulduktan sonra, ihtiyacımız olan uygulamaları, yaptığımız işi kapatmak zorunda kalmadan her an çalıştırabilir ve kurabiliriz. Daha ileri Mac'te sakladığımız dosyalara erişebiliriz sanki bir birimmiş gibi ve format uyumlu olduğu sürece açın. Parallels Desktop iki versiyonda mevcuttur:
- 79,99 Euro fiyatla ev ve eğitim amaçlı kullanım için Standart Sürüm.
- Geliştiriciler, tasarımcılar, gözden geçirenler ve profesyonel kullanıcılar için Pro Edition. Bu versiyonun fiyatı 99,99 Euro.
Diğer işletim sistemlerini yoğun bir şekilde kullanmayacaksak, belki bir PC satın almak daha uygun olacaktır. Standart sürüm ile her türlü olası ihtiyaçtan fazlasını karşılıyoruz. Öte yandan, Windows'un tüm potansiyelini sıkıştırmamız gerekirse, ya bir PC satın alırız ya da Parallels'in Pro sürümü için ödeme yaparız.
Parallels'te farklı işletim sistemleri kurun
Windows Parallels ile bir Mac'e nasıl kurulur

Her şeyden önce ve temel gereklilik olarak, ilgili seri numarasıyla birlikte yükleyeceğimiz bir DVD veya Windows sürümünün bir görüntüsüne sahip olmaktır, aksi takdirde Windows kopyamızı etkinleştiremeyeceğiz.
- Önce ben üzerine tıklayacağızDVD veya görüntü dosyası kullanarak Windows'u veya başka bir işletim sistemini kurun.
- Aşağıdaki pencere, Windows'u OS X ile Mac'imize nasıl kuracağımızı gösterecektir: DVD, Görüntü Dosyası veya USB Sürücü. Bu durumda Görüntü dosyasını seçeceğiz. Seçtiğimiz yönteme bağlı olarak, Parallels nereye ilerleyeceğimiz konusunda bize yol gösterecektir.
- Bir DVD kullanacaksak, Mac'te tanıtmalıyız. Bir disk görüntüsü ise, yapmalıyız onu uygulamaya sürükleyin ve bir USB Sürücü ise, Mac'i bağlayın. Parallels, hangi Windows sürümünü yüklemek istediğimizi tespit ettiğinde, sağ alt köşede bulunan Devam düğmesine basmalıyız.
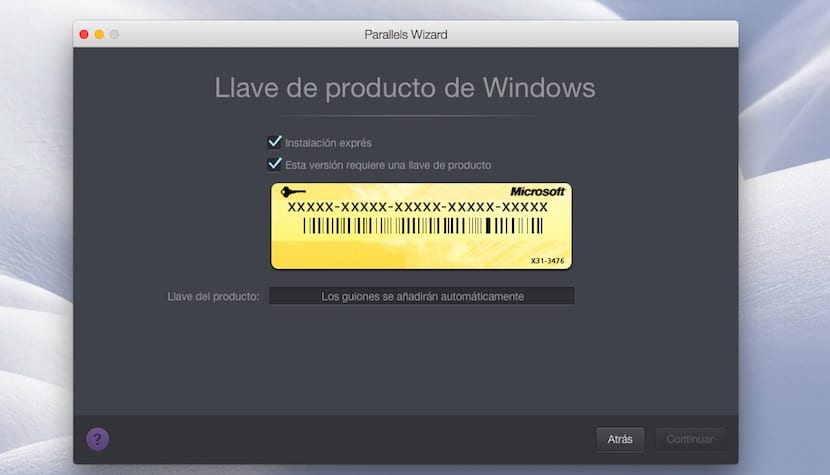
- Sonraki pencere Windows sürümümüzün seri numarasını girmemizi isteyecek kuruluma devam etmek için. Elimizde yoksa, kutuyu indirebiliriz Bu sürüm, daha sonra talep edebilmeniz için bir ürün anahtarı gerektirir.

- Bir sonraki pencerede bize soracak Windows ile yapacağımız ana kullanım ne olacak Pararells'in tercihlerimize göre bir kurulum gerçekleştirmesi için: Üretkenlik, Yalnızca oyunlar, Tasarım veya Yazılım geliştirme için.
- Bir sonraki pencerede yapabiliriz bu sanal makinenin adını belirle, varsayılan olarak kuracağımız Windows sürümünün adına ve kurulacağı konuma sahip olacaktır. Devam'a tıklayın ve kurulum işlemi başlayacaktır.
Android'i Parallels ile bir Mac'e yükleme
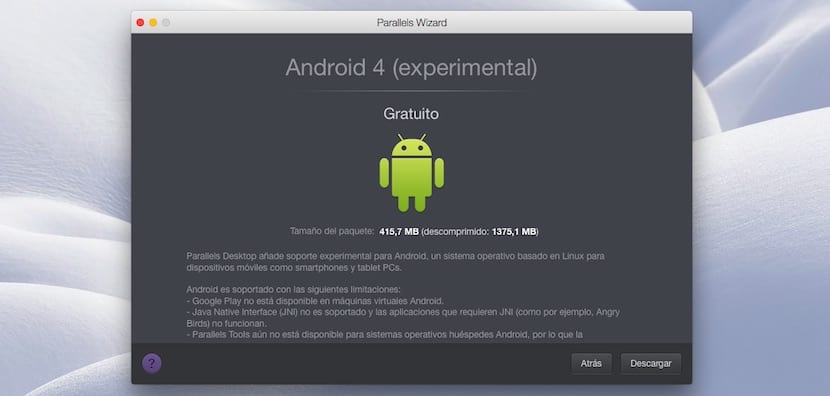
Mac'e yükleyeceğimiz Android sürümü, uygulamanın belirttiği gibi deneysel aşamada olan bir sürümdür ve bize Google Play'e erişememe gibi çeşitli sınırlamalar sunuyor, Java Native Interface için destek sunmaz ve OS X ile Android'in bu sürümü arasında dosya paylaşırken sınırlama sağlamaz.
- Ana ekrana geldiğimizde, Ücretsiz sistemler ve Android'i İndir seçeneğine iki kez tıklayın.
- Bir sonraki pencerede bize bu sürüm hakkında bilgi vereceksiniz. Sadece gitmeliyiz ve İndir düğmesine basınsağ alt köşede bulunur. İndirme başlayacaktır.
- İndirme otomatik olarak bittiğinde sadece birkaç saniye süren kurulum başlayacak.

- Kurulduktan sonra, Parallels bize Android tabletlerin tipik arayüzünü yatay olarak sunacak, yerel olarak yüklenen çeşitli uygulamalara erişebilme.
Parallels ile bir Mac'e Chrome OS nasıl kurulur
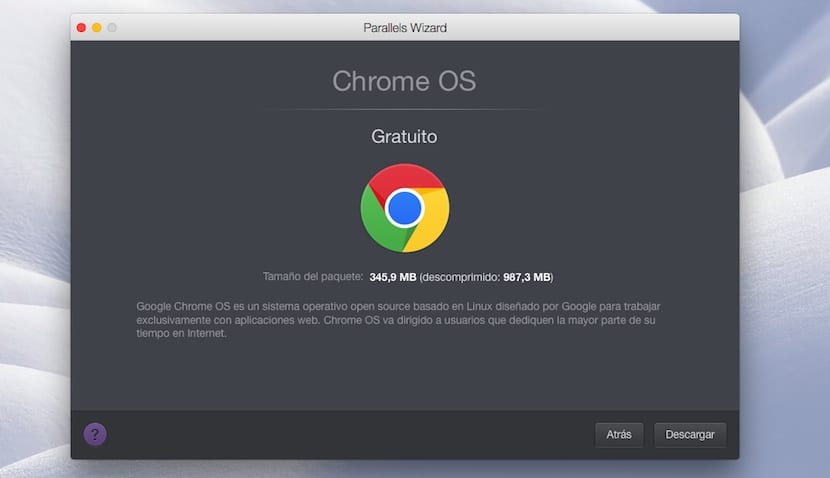
- Android versiyonunu kurmaya devam ettiğimiz için ana ekrandan ekranın alt kısmına geçeceğiz. ücretsiz sistemlere kadar.
- Şimdi Chrome OS'ye gidip iki kez tıklıyoruz. Bir sonraki pencerede sağ alt köşeye gidiyoruz ve İndir'e tıklayın. İndirme otomatik olarak başlayacak.
- Kurulum başladığında, Chrome OS size yardım etmemizi isteyecektir Uygulamanın dilini, klavyeyi ve kullandığımız ağı yapılandırın.
- Aşağıda biz bir Google hesabı isteyecek cihazı eşleştirmek ve senkronize etmek için. Son olarak kullanıcı için bir resim oluşturuyoruz ve kabul et'e tıklıyoruz.
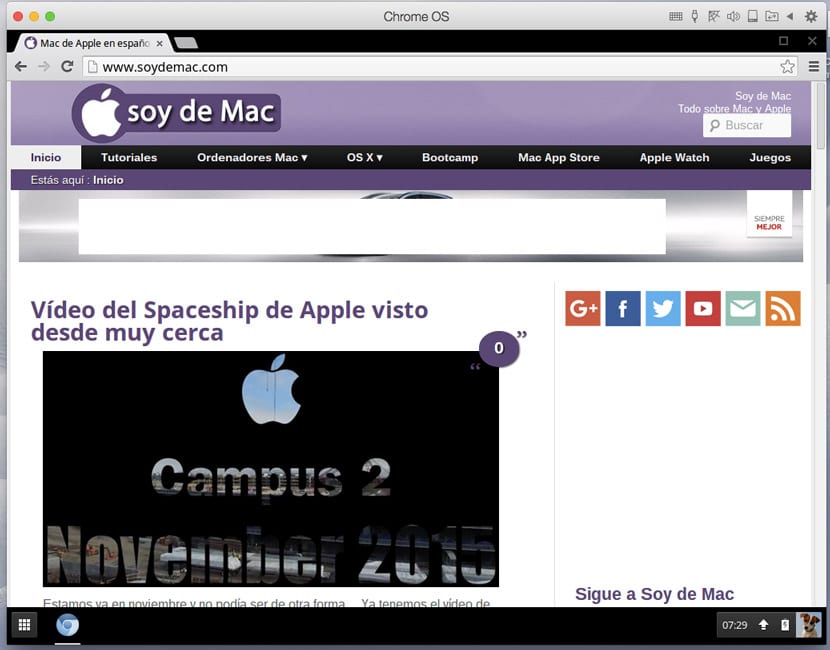
- Saniyeler sonra kurulum tamamlanacak ve Mac'imizde Chrome OS'nin keyfini çıkarabiliyoruz. mevcut uygulamaları yüklemek için Chrome Web Mağazası'na erişebilmek.
Parallels ile bir Mac'e Ubuntu nasıl kurulur
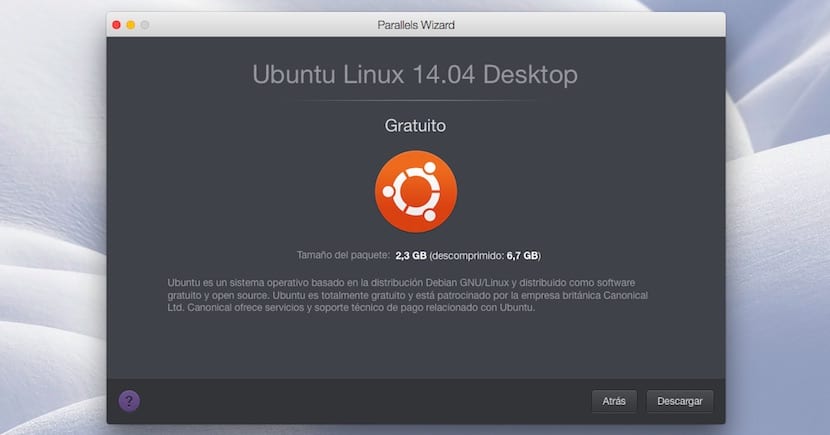
- Önce Ücretsiz sistemlere gidiyoruz ve Ubuntu'ya iki kez tıklıyoruz. 2 GB'den büyük bir dosyayı indirmek istediğiniz için bu işlem biraz daha uzun sürecektir. İşlem tamamlandığında kurulum başlayacaktır.
- Kurulum başladığında Ubuntu, sisteme erişmek için bir şifre oluşturmamızı isteyecektir. Bu sınıf her zaman kullanmamız gereken sınıf olacak.
- Ardından kuruluma devam etmek için bizden Root şifresini isteyecektir. Önceki adımda oluşturduğumuz şifreyi girmeliyiz.
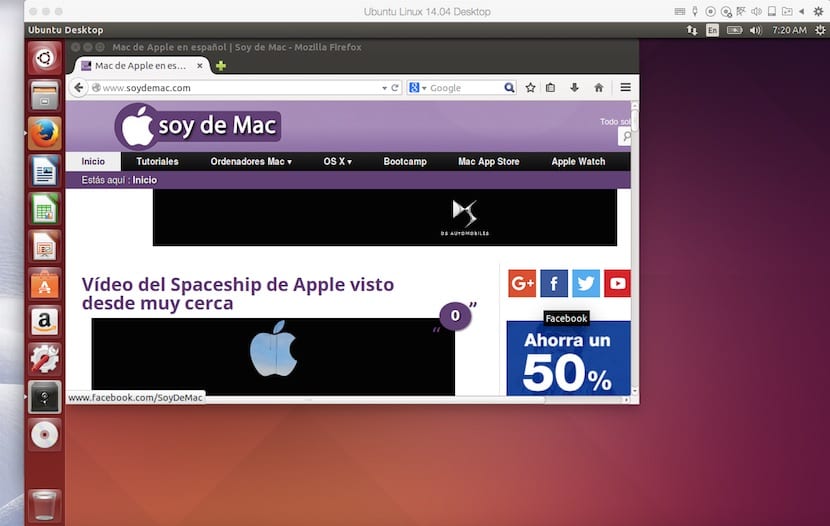
- O anda Ubuntu için Parrales araçları kurulmaya başlayacak. Parallels araçlarının kurulumu tamamlandığında, sistem yeniden başlayacak ve Ubuntu'yu doğrudan Mac'imizden OS X ve Parallels ile kullanabiliriz.
Farklı işletim sistemleri nasıl çalıştırılır
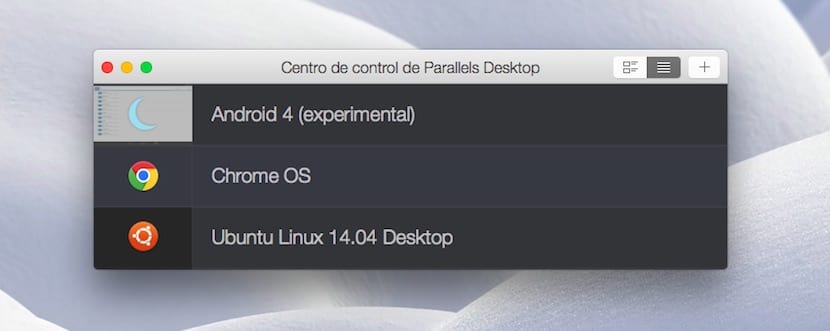
Her şeyden önce onları çalıştırabilmek için önceden onları kurmak zorunda kaldık bu makalede yansıyan endikasyonlara göre. Bu işletim sistemlerini her çalıştırmak istediğimizde kurulduktan sonra, Paralles simgesine tıklayacağız ve çalıştırılacak işletim sistemini seçeceğimiz yerden üstteki görüntü gösterilecektir.
Neden Linux için Parallels'in bir sürümü yok?
seçenekler var, ancak masaüstü ile bu düzeyde entegrasyon. Bir Windows uygulamasını bir işletim sistemi üzerinde çalışıyormuş gibi çalıştırabilirim, entegre görünüyor ve entegre hissediyor.
Bu Ubuntu için olsaydı, zaten Linux'lu bir bilgisayarım ve bir Windows sanal makinesine sahip olurdum ve şimdi olduğu gibi başka bir yol olmazdı.
Lütfen! Bana sahip olduğumdan başka bir işletim sistemini nasıl ekleyebileceğimi söyleyerek bana yardım edebilir misiniz (10 32 bit kazandım, ancak 64 bit olana da ihtiyacım var), bu yüzden hiçbir eğitim olmadığından korkarım ki yenisini girin KAZANI SİLECEĞİM. 10 32 BİT, ZATEN VAR! YARDIM LÜTFEN!