Gibi yeni bir işletim sisteminin gelişi OS X Yosemite 10.10 Mac'imiz söz konusu sistem konusunda ciddiymiş gibi sıfırdan temiz bir kurulum gerçekleştirmek için ideal andır. Bugün size en basit şekilde nasıl yapılacağını anlatıyoruz.
OS X 10.10 Yosemite'in temiz kurulumu
Gelişinden yararlanın OS X Yosemite Mac'inizi yeni işletim sisteminin tüm yeni özellikleri ve işlevleriyle ilk günkü gibi çalışır duruma getirmeyi bitirmek.
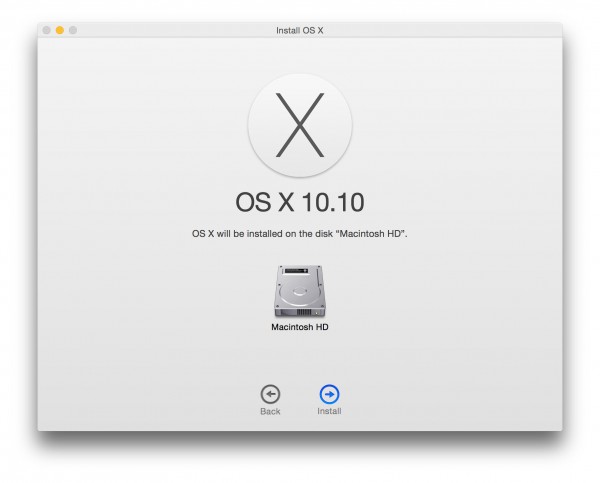
OS X Yosemite sıfırdan nasıl kurulur
Sıfırdan kurulumun avantajları nelerdir?
Sıfırdan kurulum yapmanın başlıca avantajları şunlardır:
-
Önceki güncellemelerden (hem sistem hem de uygulamalar) sürüklediğimiz olası bozuk dosyaları, sistem çöplerini, sorunları veya uyumsuzlukları ortadan kaldıracağız.
-
sabit diskimizde yer kazanacağız
-
ve sonuç olarak, bizim Mac çok daha hafif ve daha da fazla akışkanlığı göz önüne alındığında OS X Mavericks Aslan veya Dağ Aslanı ile ilgili.
OS X Yosemite'i sıfırdan kurmak için neye ihtiyacım var?
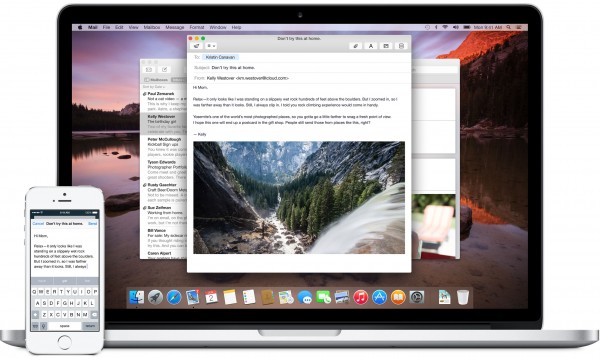
OS X Yosemite (2014)
Başlamadan önce, ön görev, aşağıdakilere sahip olduğunuzdan emin olmaktır:
- Yedeklemek için harici bir sabit sürücü zaman Makinesi
- En az 8 GB kapasiteli bir USB bellek veya hafıza kartı
- Yükleyiciyi indirdiniz OS X Yosemite App Store'dan
İlk adım: Mac'inizi hazırlayın
Biz yapacağız OS X Yosemite'in temiz kurulumu ve bunu mümkün olan en mükemmel ve "düzgün" şekilde yapacağız, bu yüzden yapılacak ilk şey Mac'imizi kurmak olacak. bu basit ipuçları (Bunu OS X yükleyici indirilirken yapabilir ve böylece zamandan tasarruf edebilirsiniz).
İkinci Adım: Önyüklenebilir bir OS X Yosemite USB'si oluşturun
Önyüklenebilir bir USB oluşturmanın birkaç yolu vardır, ancak bunu en basit şekilde yapabilirsek neden hayatımızı zorlaştıralım:
- Uygulamayı indirin DiskMaker X itibaren web sitesi.
- Mac'inize en az 8 GB'lık bir USB veya SD kart bağlayın
- Sadece gösterilen adımları izleyin ve biraz sabırlı olun, zaman alabilir.
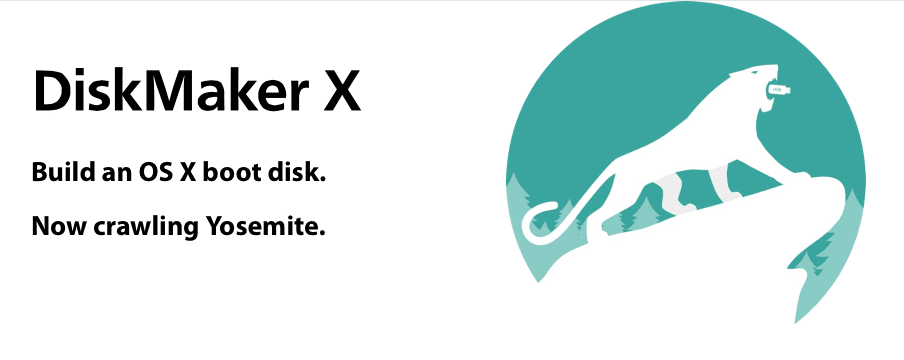
İşlem bittiğinde OS X Yosemite önyüklenebilir USB'niz hazır olacak. Şimdi Uygulamalar klasörüne gidin ve Yosemite yükleyicisini Mac'inizden kaldırın.
Time Machine ile yedekleme yapın
Peki, yapmak için OS X Yosemite'nin yeni kurulumu Mac'inizin tüm içeriğini sileceğiz, Time Machine ile yedekleme daha sonra, Yosemite kurulduktan sonra tekrar terk edeceğiz.
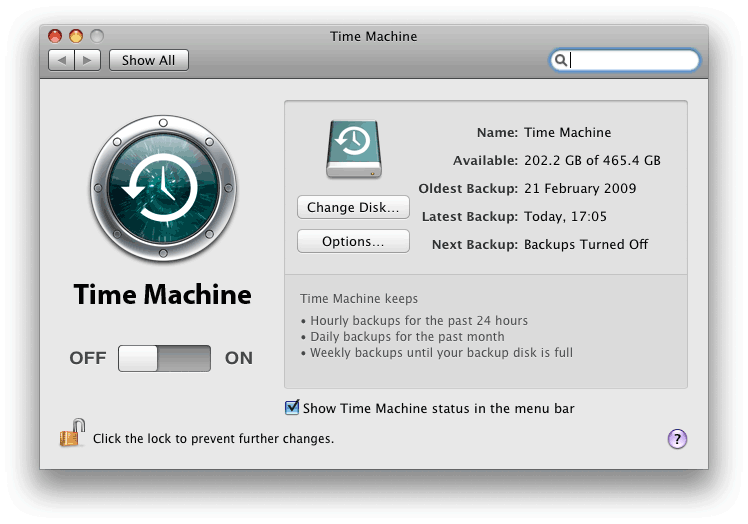
zaman Makinesi
OS X Yosemite'i oluşturulan USB'den yükleyin ve yedeğinizi boşaltın
Kurulumu gerçekleştirmek için yapmamız gereken "Alt" tuşunu basılı tutarak Mac'imizi yeniden başlatın; İki önyüklenebilir sürücü gösterilecek, ana diskimiz ve daha önce oluşturduğumuz önyüklenebilir USB, ikincisini seçiyoruz. Yükleyici daha sonra başlayacaktır. OS X Yosemite.
Menü Çubuğunda seçiyoruz kamu hizmetleri → Disk yardımcı programı. Daha sonra, mevcut sabit sürücünün tüm içeriğini silmeye devam edeceğiz. Mac Bunu yapmak için, silinecek bölümü seçiyoruz ve Sil sekmesinde "sil" e tıklıyoruz.
Bir kez bizim sabit diskimizin tüm içeriği Mac Sadece sistemi kurmamız gerekiyor ve bunun için Disk İzlencesi'nden çıkıyoruz ve sadece Yükleyicinin belirttiği adımları takip ediyoruz. OS X Yosemite.
İstediğinizde, yedeğini dökeceğiz Zaman makinesi. Bunu yapmak için, yalnızca yedekleme kopyalarımız için kullandığımız sabit diski bağlamamız ve yükleme işlemi sırasında bizden sorulduğu anda dökümü yapılacak kopyayı seçmemiz gerekir.
Ve hazır!!! Zaten yüklediniz OS X Yosemite 10.10 sıfırdan, sanki Mac'inizle standart geliyormuş gibi. Artık sabit sürücünüzde nasıl yer tasarrufu yaptığınızı ve sistemin nasıl çok daha akıcı çalıştığını göreceksiniz. Özellikle bu işlemi yapmadan birkaç güncellemeyi sürüklediyseniz bunu gözlemleyeceksiniz.
Mac'imde BOOTCAMP varsa, temiz bir kurulum yaparak Windows bölümümü kaybetmez miyim?
Evet, her şeyi kaybedersiniz çünkü yapacağınız şey tüm bölümleri silmek (kopyalayıp yapıştırmak) «Menü Çubuğunda Yardımcı Programlar → Disk Yardımcı Programı'nı seçiyoruz. Bunun için Mac'inizin mevcut sabit diskinin tüm içeriğini silmeye devam edeceğiz, silinecek bölümü seçiyoruz ve Sil sekmesi içinde "sil" seçeneğine tıklıyoruz.
Sanırım, yalnızca OS X BOOTCAMP'ın kurulu olduğu bölümü silerseniz, saklanmalıdır. Her durumda, değilse, Windows için bölümü yeniden yapabilirsiniz.
Yedeklemeyi Time Machine ile yapmak gerekli midir? Halihazırda Harici HDD'imden yapılmış bir yedeğim var, bunu Time Machine ile yapmak istemiyorum, Time Machine tarafından yapılması gerekiyor mu?
Yedeği istediğiniz gibi yapabilirsiniz
Merhaba, bir sorum var; Kurulumu belirtildiği gibi sıfırdan yapıp daha sonra Maverick ile yapılan Time Machine kopyasını atarsam, bu hala temiz bir kurulum mu yoksa Maverick'in kalıntılarıyla mı karışacak?
Eğitim için şimdiden teşekkürler ve saygılarımla
Hala temiz bir kurulum, tamamen aynı.
İndirmem gereken yükleyici nedir? birkaç seçenek var ..
Selamlar.
Sanırım DiskMakerX'i kastediyorsunuz, ilk ikisinden herhangi biri, sadece siz onu iki farklı kaynaktan indirdiğinizle aynı.
DiskMakerX'i kastettiğinizi varsayıyorum, ilk ikisinden birini indirebilirsiniz (aynıdır)
Merhaba, Göründüğü gibi Yosemite yükleyicisini kastediyorum: "Combo Update" veya "Update" basitçe.
Selamlar.
Nerede göründüğünü bilmiyorum ama eklediğim ekran görüntüsüne bak. "Al" ı ve ardından "Devam Et" i tıklayın ve Mac'inize indirilir.
Çok teşekkür ederim, App Store'dan değil web'den indirmeye çalışıyordum….
Selamlar.