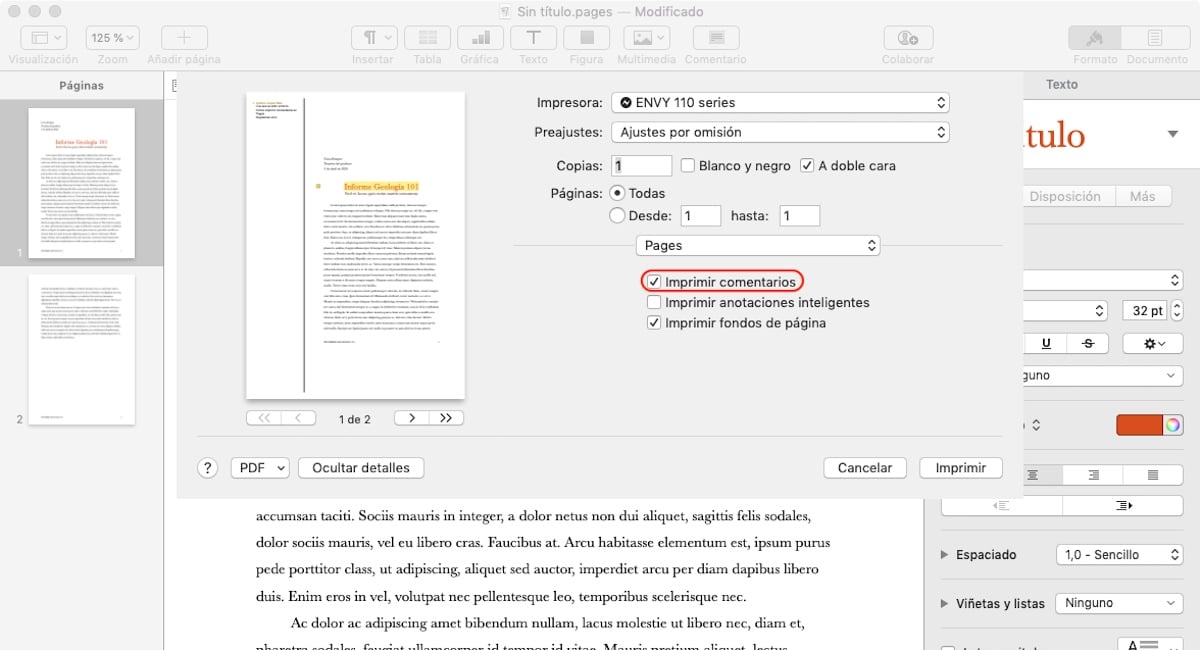Birkaç iş arkadaşıyla aynı belge üzerinde birlikte çalışırken, belgede önemli değişiklikler yapmadan önce, değişikliği önermek için meslektaşlarla görüşmeniz tavsiye edilir. İletişim mümkün değilse, değişikliği bir çalışma belgesinde yorum.
Yorumları bireysel olarak da kullanabiliriz, yani bir belge üzerinde çalışırken ve bizi alternatif bir metin için yazdığımız metni yeniden değerlendirmeye davet eden bir açıklama yapmak istiyoruz. Seçeneğimiz olduğu sürece her şey yolunda. yorumları yazdır ihtiyacımız varsa, kağıt üzerinde veya bir PDF dosyasında.
Yorumlar nasıl ve neden kullanılır?
Bir belgedeki yorumlar, metne daha fazla bilgi sunmak için ek açıklamalar eklememize izin verir, metne başka alternatifleri eş anlamlı olarak sunar ... Ayrıca bunları, belgenin diğer ortak çalışanlarına belirtmek için de kullanabiliriz. bu bir metin gözden geçirilmeli, alternatif metni belirtmek için.
Bir metne yorum ekledikten sonra, bu sarı balon olarak görüntülenecek eşlik eden metnin yanında. Bir yorum eklemek için, önce yaptığımız yorumdan etkilenen tüm metni seçmeliyiz, böylece hem biz hem de çalışmada işbirliği yapan diğer insanlar tam olarak ne demek istediğimizi bilir.
Sayfada nerede basıldıkları
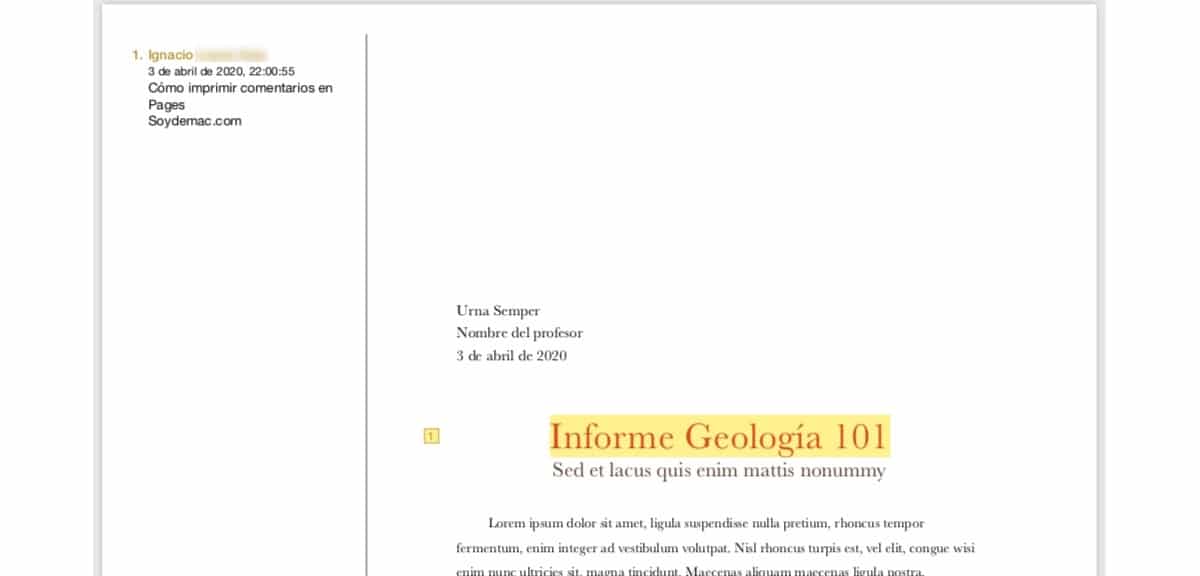
İçinde çalıştığımız belge türüne bağlı olarak, bunları yazdırırken yorumlar farklı şekillerde görüntülenecektir.
- En SayfalarYorum içeren bir belge yazdırdığımızda, bunlar belgenin sol kenar boşluğunda görüntülenecek ve onlara hızlı bir şekilde başvurabilmemiz için numaralandırılacaktır.
- En KonuşmacıApple'ın sunum oluşturma uygulaması, belgelerin bulunduğu her slaydın sağ tarafına yorumlar yazdırılır.
- En RakamlarlaBu durum karmaşık, çünkü yorumlar belgenin kenar boşluklarında gösterilmiyor, ancak yorumları yazdırmak (fazlalığı affetmek) istediğimizde yazdırılan ayrı bir sayfada bulacağız.
Sayfalara yorum ekleme
Pages'da, Apple'ın bize belge oluşturmamız için sunduğu diğer uygulamalarda olduğu gibi, istediğimiz kadar yorum ekleyebiliriz. Yorumların yararlı olmasını ve yorumlanmasını zorlaştıran bir sorun olmamasını istiyorsak, öncelikle tüm metni veya uygun olan kelimeleri seçmeliyiz. yorumun atıfta bulunduğu.
Metni veya kelimeleri seçtikten sonra, Sayfaların üst çubuğuna gidip yorumu seçiyoruz. O anda, ismimizin gösterildiği yerde yuvarlak kenarlı bir kutu gösterilecektir (böylece onu kimin yazdığını biliyoruz). Bu kutu gösterildiğinde, sadece ek açıklamaları yazmamız gerekir. Bir yorum yazdığımızda, onu yarattığımız gün ve saat gösterilir.
Bir yorum oluşturduktan sonra, düzenle veya sil. Ayrıca, başkalarının belgenin gösterdiği değişiklikleri kontrol edebilmesi veya oluşturmak için birlikte çalışmıyorsak yaptığımız değişiklikleri her zaman kendimiz bilmemiz için kullanabileceğimiz bir seçenek olan kendi yorumlarımızı da yanıtlayabiliriz aynı yorum.
Pages'da yorumlar nasıl yazdırılır
Belgemize eklediğimiz yorumların her birinin görüntülenmesi için belgeyi bir belgeye yazdırmak veya dışa aktarmak için Dosya> Yazdır menüsünden yazdırma paneline erişmemiz gerekir. Sonra yapmalıyız Yorumları yazdır kutusunu işaretleyin.
Numbers'da nasıl yorum eklenir?
Numbers'da bir yorum eklemek, yorum eklemek istediğimiz öğeyi seçin bir tablo veya bir grafik ve uygulamanın üst kısmında bulunan yorum düğmesine tıklayın. Görselde görebileceğimiz gibi, yorum hem Pages hem de Keynote'ta gösterilenden farklı bir şekilde görüntülenecektir, özellikle bir grafikle ilgiliyse.
Bir belgeye eklediğimiz tüm yorumları düzenleyebilir veya silebiliriz. Yazdığımız yorumlar, çalışma grubunu oluşturan diğer kişiler tarafından yanıtlanacaktır aynı belge üzerinde kimin çalıştığını veya belgede yaptığımız değişiklikleri her zaman takip etmek istiyorsak kendi başımıza.
Numbers'da yorumlar nasıl yazdırılır
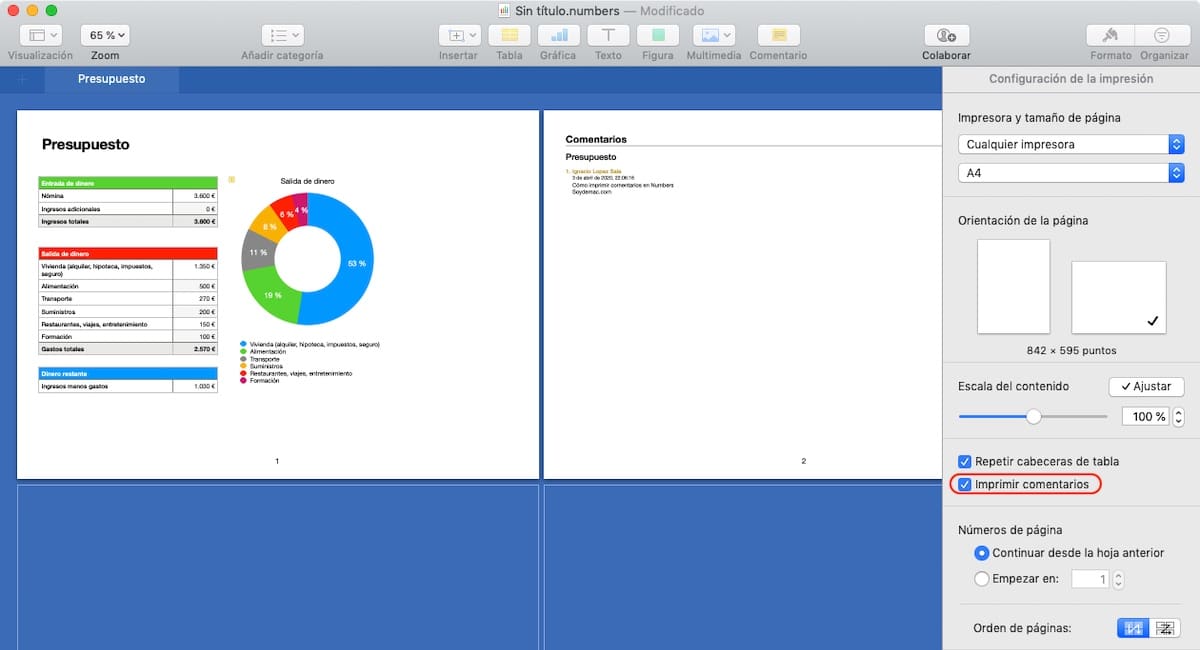
Numbers'da oluşturduğumuz bir elektronik tabloyu yazdırmak veya dışa aktarmak için ve belgemize eklediğimiz tüm yorumlar görüntüleniyorsa, Dosya> Yazdır menüsünden yazdırma paneline erişmeliyiz. Sonra yapmalıyız Yorumları yazdır kutusunu işaretleyin.
Keynote'ta yorum ekleyin
Apple'ın geri kalan ofis uygulamalarında olduğu gibi Keynote'a yorum eklemek, önceden yorum yapmak / incelemek / paylaşmak istediğimiz metni veya kelimeleri seçin ve uygulamanın üst kısmında bulunan yorum kutusuna tıklayın.
Ardından yorumu yazıyoruz. Kutu, yorumun ne kadar uzun olduğunu gösteremeyecek kadar küçükse, boyutunu değiştirebiliriz. Bunu yapmak için, fare okunu iki ok gösterilinceye kadar yanlardan birine, yukarı veya aşağı, yönlerde yorumun boyutunu genişletebileceğimizi veya azaltabileceğimizi belirten oklar yerleştirmeliyiz.
Sayfalar ve Sayılarda olduğu gibi, bir yorum oluşturduktan sonra, düzenleyebilir veya silebiliriz. Buna ek olarak, kendi yorumlarımıza cevap verebiliriz, bu seçenek, diğer meslektaşlarımızın belgenin aldığı değişiklikleri bilmesi veya yaptığımız değişiklikleri her zaman bilip böylece saklayabilmemiz için kullanabileceğimiz değişiklikler için bir kılavuz.
Keynote'ta yorumlar nasıl yazdırılır
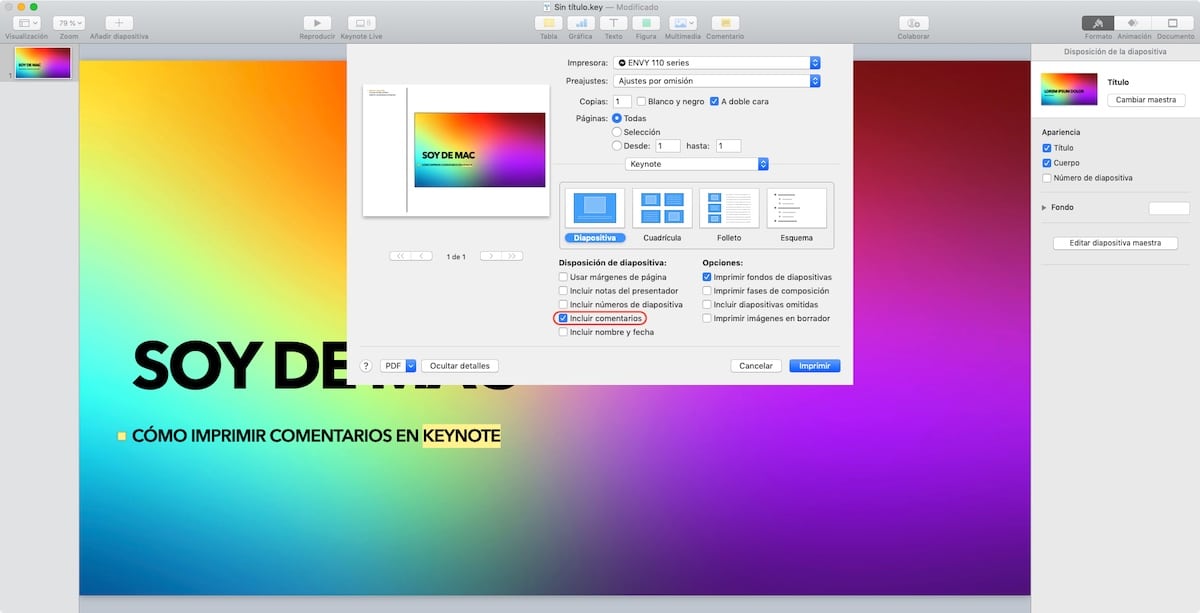
Belgemize eklediğimiz yorumların her birinin görüntülenmesi için bir Keynote belgesini yazdırmak veya dışa aktarmak için Dosya> Yazdır menüsünden yazdırma paneline erişmemiz gerekir. Sonra yapmalıyız Yorumları dahil et kutusunu işaretleyin, Slayt Düzeni bölümünde bulunan seçenek.
Yorumları yazdırma seçeneğini bulamıyorum
Word, Excel ve Powerpoint'te yorum yazdırma yeteneği pratik olarak ateşin kökenine geri döner: her zaman mevcuttu. Ancak yakın zamanda Apple'ın bu özelliğin mevcut olmadığını fark ettiği görülüyor. Bu, Pages, Numbers ve Keynote'un en son sürümünü yükleme becerisine sahip olmayan kullanıcılar için bir sorundur.
Pages, Numbers ve Keynote ile oluşturduğumuz belgelerin yorumlarını yazdırabilmek için, bu uygulamaların 10.0 veya daha yüksek sürümünü yükledi, 31 Mart 2020'de yayınlanan sürüm. Bu sürüm, macOS 10.14 Mojave veya üstü ile uyumludur. MacOS'in daha eski bir sürümüne sahipsiniz, daha eski sürümleri indiremezsiniz.