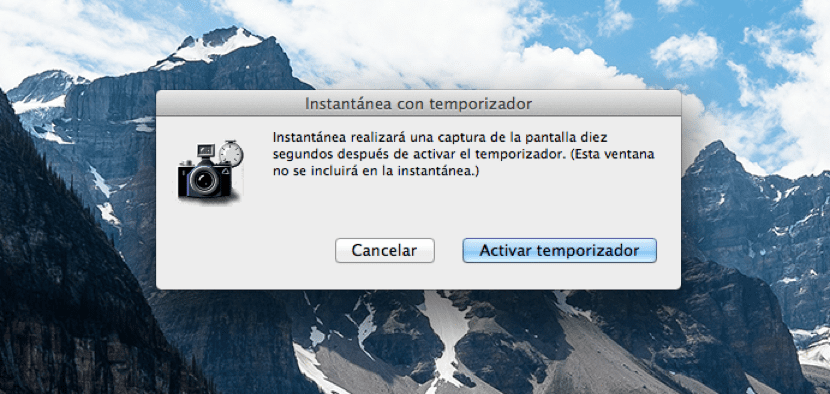
Bu, çoğumuzun kesinlikle gözden kaçırdığı işlevlerden bir diğeri çünkü sık kullanıldıklarını düşünmüyorum, ancak orada olduklarını ve istediğimiz zaman kullanabileceğimizi bilmek her zaman iyidir. Hakkında zamanlayıcı ekran görüntüsü al sanki bir dijital kamera gibiydi.
Geçen hafta nasıl olduğunu gördük ekran görüntülerinde bulunan bazı seçenekler ve bu OS X'te doğal olarak sahip olduğumuz başka bir seçenektir ve etkinleştirmek için, Bulucu ya da launchpad. Öyleyse atlamadan sonra bu zamanlayıcı çekimlerinin nasıl yapıldığını görelim.
Yapmamız gereken ilk şey, launchpad klasöre diğerleri, içinde aracı buluyoruz Enstantane fotoğraf 10 saniyelik bir zamanlayıcıyla bu çekimi yapmamızı sağlayan şey budur. Ancak araca Finder'dan da erişebiliriz. Uygulamalar - Yardımcı Programlar - Snapshot bu her birinin seçimidir.
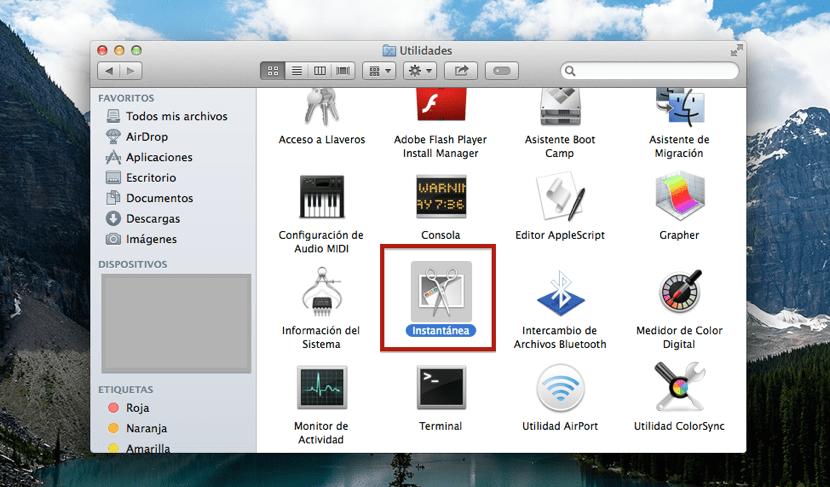
Uygulama açıldığında Enstantane fotoğraf veya bu tuş kombinasyonunu gerçekleştiririz: üst karakter + cmd + Z zamanlayıcıyı otomatik olarak başlatmak için veya üst menü çubuğuna tıklayın Ele geçirmek ve sonra seçeriz Zamanlayıcı ekranı. Yakalama yapıldıktan sonra, bize onu kaydetmek isteyip istemediğimizi ve nerede saklayacağımızı soracaktır, bu nedenle testi yalnızca Mac'imizde yapmalı ve OS X'te mevcut olan seçeneklerin her birinden yararlanmalıyız .