
Todos conocemos el gestor de contraseñas de Safari implementado dentro de macOS. Un gestor sencillo pero eficiente que funciona en las páginas Web. Pero ¿Qué pasa si quiero usar el Mac para guardar contraseñas que no están en Internet?. Os vamos a proponer cuatro maneras de guardar esas contraseñas en macOS de una manera segura y practica.
Primer método: Gestor de contraseñas de Safari

Vale. Acabáis de leer que queréis aprender a guardar contraseñas en el Mac más allá de Internet y lo primero que vamos a aprender es a utilizar el gestor de contraseñas de Safari. Pero este sirve para algo más que sólo la Web. Cuando accedemos a una página de Internet, el usuario y la contraseña, saltan solas, pero también podemos saber dónde se guardan las mismas y añadir las que queramos aunque no sean de una Web.
Lo único que debemos hacer es rellenar en el campo donde pone Web, una página inexistente. Por ejemplo, mipagina.com Lo aceptará y sólo servirá para guardar a continuación lo que necesitamos, que no es otra cosa que el usuario y la contraseña, o sólo la contraseña de por ejemplo un candado o una taquilla…etc.
Para añadir la contraseña manualmente, tenemos que ir a Safari. Preferencias y luego a Contraseñas. Después de Autenticar, veremos la lista de contraseñas. En macOS Monterey, también podemos hacer esto en Preferencias del sistema.
Segundo modo: Usar la App Llavero.
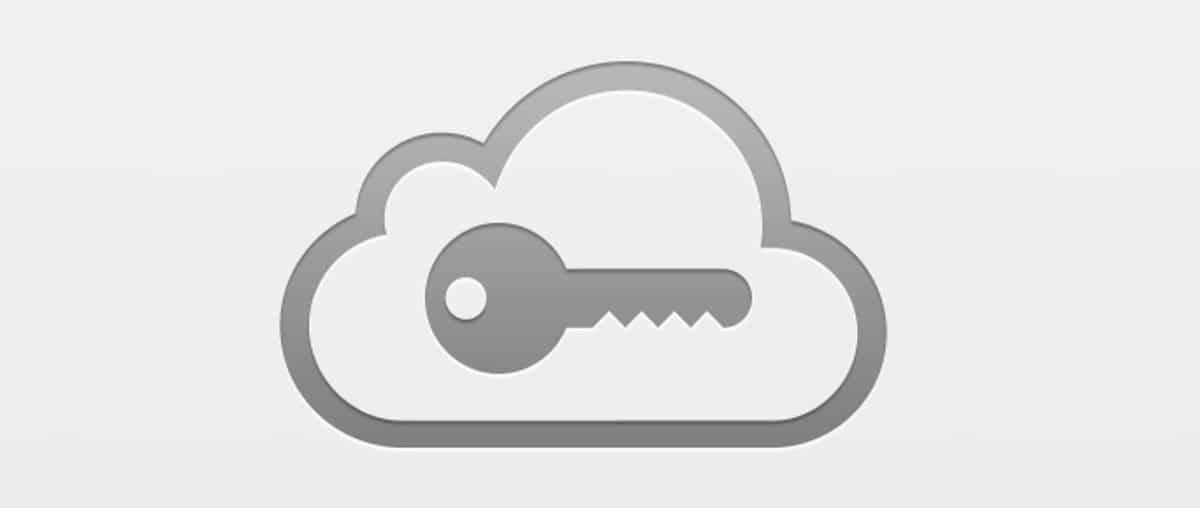
Es la aplicación original donde puedes acceder a esas contraseñas de Safari. De hecho, si voy a iCloud y busco mis contraseñas, las podré ver en esa Aplicación. podré ver todas mis contraseñas de Safari y muchas otras cosas. Pero si elegimos lo que se denomina como Notas seguras, podremos crear pequeñas notas con la clave que necesito recordar.
Utiliza Notas seguras de Acceso a Llaveros para almacenar información confidencial de forma segura. Esta información puede ser totalmente ajena a tu ordenador, como es el caso de los PIN (Números de identificación personal) de una cuenta bancaria, números de tarjetas de crédito, notas confidenciales, claves criptográficas y cualquier otra información que quieras mantener en privado.
Tendremos que iniciar sesión para poder acceder a Llavero. Introducimos el número de seguridad y podremos ver el contenido de la nota segura que hemos creado.
No nos podemos olvidar de un métdo que puede resultar antiguo o poco innovador, pero que funciona de todas, todas.
Tercer método: Aplicaciones de Apple.
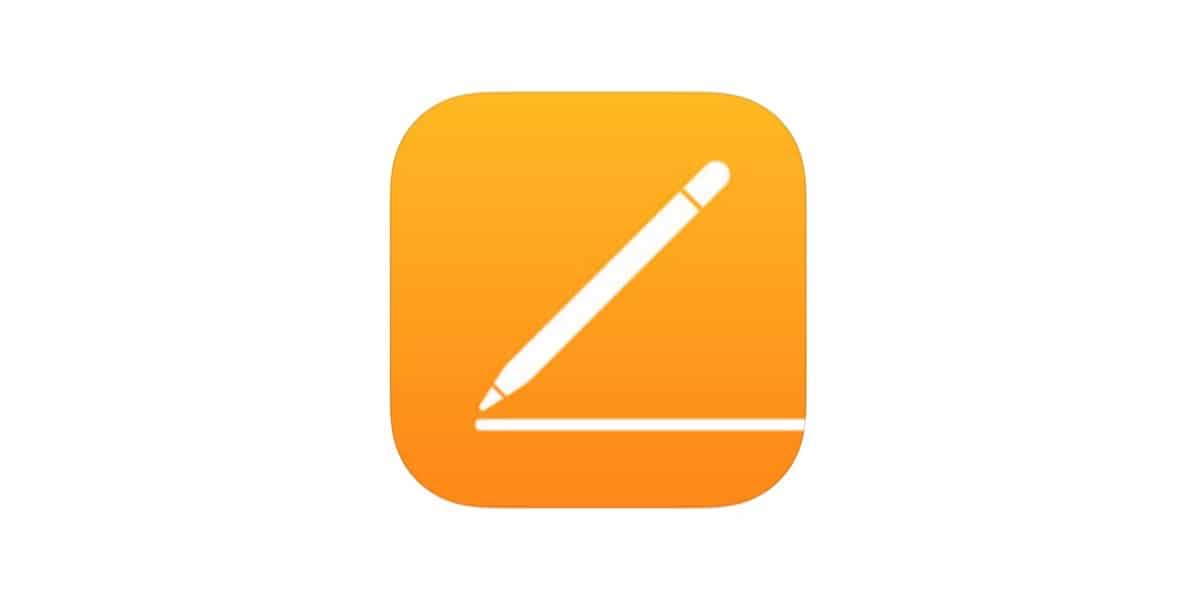
Otra forma de hacerlo es simplemente tener un documento bloqueado con una contraseña. Podemos hacer esto en Pages, Numbers y Keynote. Lo más lógico podría ser usar Numbers, por las formas de configuración y forma de introducir los datos. Pero podemos hacer lo mismo en Pages, aunque será más engorroso, créeme.
La única forma de acceder a este documento es si realmente hemos iniciado sesión en el Mac. Entonces eso puede ser suficiente. Pero si no es así, siempre podemos ir a Archivo, establecer contraseña y establecer una contraseña para este documento. Lo mejor de todo es que podremos solicitar que nos lo recuerde nuestro querido Llavero. De esta manera, siempre que hayamos iniciado sesión, se abrirá automáticamente el archivo. Pero si movemos ese archivo de su ubicación original, como por ejemplo en la nube o lo guarda en una unidad USB o se lo da a otra persona, no puede abrirlo sin la contraseña.
Podremos identificar que el documento está protegido por el candado que aparece como icono. Por lo que no hay pérdida.
Ahora bien. Nunca podremos guardar la contraseña que abre cada documento en ningún lado de nuestro Mac. Deberemos tener esa combinación a buen recaudo o ser una combinación fácil de recordar por nosotros pero muy difícil de adivinar por terceras personas. Se que suena complicado pero se puede guardar todo bajo llave sin agobiarse. Además, siempre nos queda los gestores de contraseñas de terceras empresas como 1Password o similares.
Por cierto, personalmente, yo uso sobre todo el primer método. Puede resultar un poco tedioso al principio, pero luego te acostumbras y es coser y cantar. Además como es gratis, lo puedes probar y si no te gusta, se deshecha y punto. Aquí no ha pasado nada.