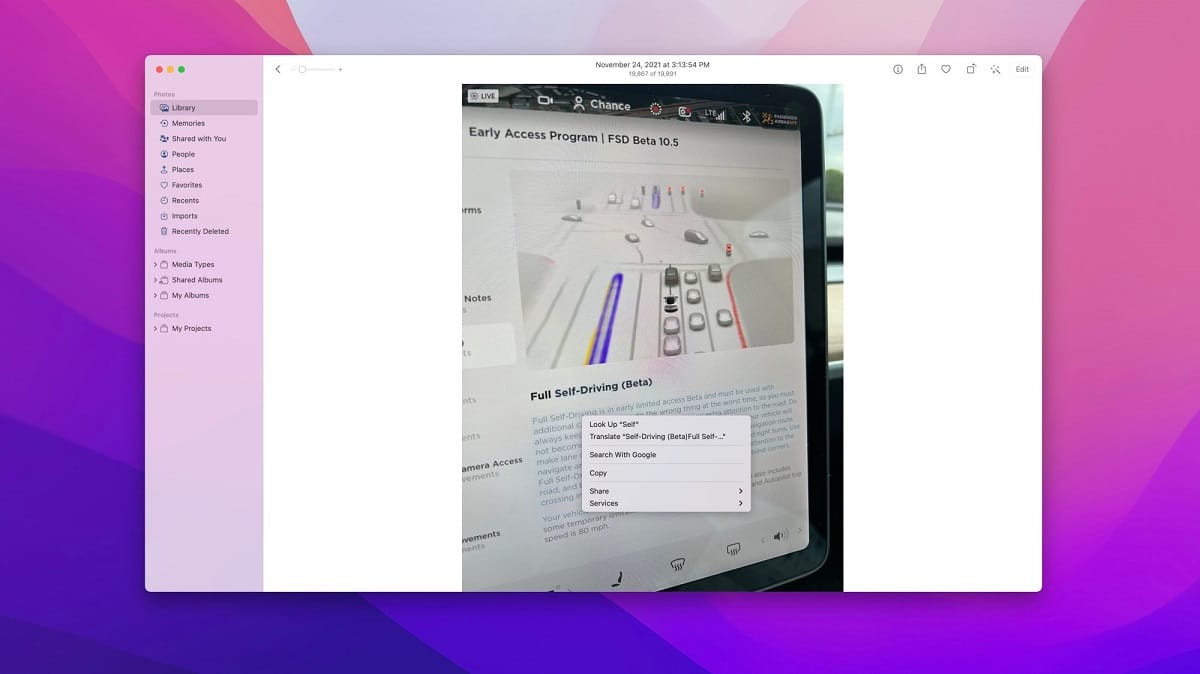
Однією з нових функцій, доданих в iOS, був Live Text. Справжній пас. Якщо ви вже спробували, ви дізнаєтеся. Якщо ви ще цього не зробили, я закликаю вас зробити це, і ви побачите, як, навівши камеру на будь-який текст, він буде знятий, а потім ви можете скопіювати все або вибрати його частину та використовувати його для того, що вам найбільше підходить. Має сенс використовувати його на iPhone, але також і на Mac. Дізнайтеся, як використовувати цю функцію на комп’ютері Apple.
По суті, Live Text розпізнає текст у зображеннях і робить його інтерактивним, як і традиційний текст.
Перш ніж почати, пам’ятайте, що коли Apple вперше анонсував Live Text для macOS Monterey на WWDC у червні, сказав, що функція буде доступна лише на комп’ютерах Mac із процесорами Apple Silicon. Потім, під час циклу бета-тестування влітку, він також розширив доступність для комп’ютерів Mac на базі Intel.
Це означає, що Live Text доступний на будь-якому Mac, на якому можна запустити macOS Monterey. Сюди входять моделі MacBook Air 2015 року, моделі MacBook Pro 2015 року, 12-дюймовий MacBook 2016 та 2017 років, iMac Pro, моделі iMac 2015 року та пізніше, mac mini 2014 і пізніших років і Mac Pro 2013 та 2019 років. Наразі Live Text підтримує англійську, китайську, французьку, італійську, німецьку, португальську та іспанську.
У macOS Monterey функція Live Text працює в додатку Photos, Safari, Quick Look та інтерфейсі знімків екрана. Ми можемо відкрити зображення в програмі «Фотографії», і Live Text активується, щоб розпізнати будь-який текст на зображенні та дозволити вам взаємодіяти з ним. Не потрібно відкривати камеру. Згідно з Apple:
Текст зараз повністю інтерактивний для всіх ваших фотографій, тому ви можете використовувати такі функції, як копіювання та вставлення, пошук і переклад. Живий текст працює у фотографіях, знімках екрана, швидкому перегляді та Safari.
Нам потрібно просто перемістити курсор над текстом, як текст у документі Pages або Word. Після того, як ви виділите потрібний текст, ми можемо скопіювати/вставити його. Ми також можемо клацнути правою кнопкою миші, щоб скористатися функціями пошуку чи перекладу. Хоча не можна забувати про нову функцію візуального пошуку.
Легко правда. Це автоматично. Наш Mac розпізнає текст за нас, але ми повинні використовувати програму, яка дійсно дуже функціональна.