
Сьогодні продуктивність є основною для всіх нас оскільки нам завжди бракує годин на день, щоб робити все, що хочемо. Automator втрачає популярність із плином часу та новими простішими програмами, які ми знаходимо в Mac App Store, але є дійсно цікаві варіанти, якими ми можемо продовжувати користуватися.
Багато разів ми хочемо змінити розмір фотографії так, щоб вона займала менший розмір, і у нас є дуже простий варіант із попереднім переглядом, який дозволяє виконувати завдання майже без жодного безладу. Але якщо нам доведеться частіше і частіше змінювати розмір фотографій, Автоматизатор може стати нашим рішенням із цим простим робочим процесом.
Щоб зробити це простіше, ми виконаємо цей робочий процес поетапно. Це дуже просто, і ми можемо додати, що це також передає їх у JPEG безпосередньо, але якщо ви хочете, ми можемо побачити це інший день, сьогодні ми зосереджуємося на скоригуйте розмір фотографії відповідно до розміру пікселів, який ми хочемо, або навіть у відсотках.
Створіть папку та робочий процес
Це перший крок, який ми маємо зробити, отже перший є створити папку на робочому столі з назвою, яку ми хочемо, щоб цей робочий процес був здійснений. У цьому випадку ми це назвали Розмір фотографій, але ви можете покласти все, що завгодно. Тепер ми можемо відкрийте Automator і запустіть завдання.

Після того, як Automator відкрито, ми повинні вибрати опцію Folder Action (саме тому ми створили папку раніше) і натиснути на Щоб вибрати. Тепер ми повинні натиснути на варіант, який говорить: Отримувати файли та папки, які додаються до: Інше, тому ми відкриваємо спадне меню і вибираємо Інший. Вибираємо папку на нашому робочому столі Розмір фотографій і готовий.
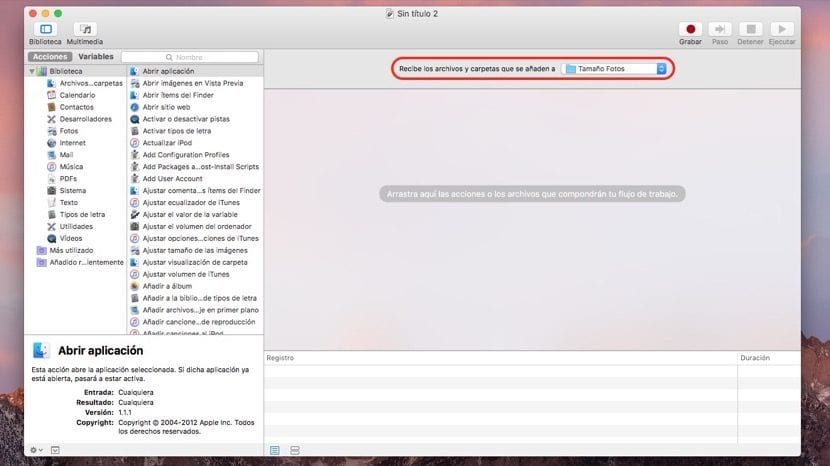
Тепер ми побачимо, що він з’являється безпосередньо в меню, і ми можемо продовжити наступний крок. Це найпростіші, і нам залишається лише вибрати варіант Фотографії в лівій колонці y відрегулюйте розмір зображення. На цьому кроці, коли ми виконуємо дію додавання «Налаштувати розмір зображень», автоматично з’являється інший варіант, який «Скопіюйте елементи з Finder»До цього ми відзначаємо варіант Замініть існуючі файли, і це не призведе до дублювання фотографій, але якщо ми хочемо зберегти оригінал, ми залишаємо його без позначок у папці (розмір фотографій) оригінальний файл буде збережено а на робочому столі модифікований до обраного розміру.
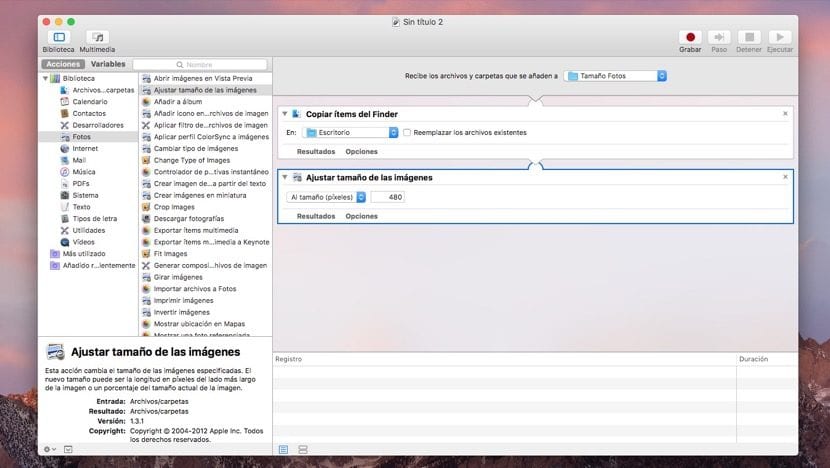
Простий процес, який робить нас більш продуктивними коли нам доводиться одночасно змінювати розмір багатьох зображень.