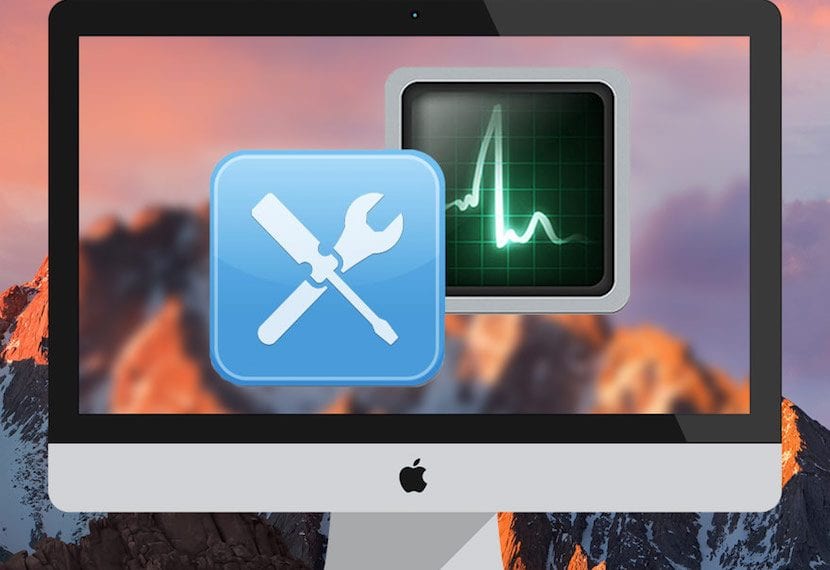
Минулої п'ятниці ми запустили перший із цих двох підручників що сама Apple показує нам, що ми можемо діагностувати апаратне забезпечення нашого Mac, і сьогодні в понеділок ми запускаємо другу частину цього підручника для тих користувачів, які мають Mac з червня 2013 року.
У цьому випадку назва цих команд змінюється, і хоча для моделей червня 2013 року цей тест називається Apple Hardware Test (AHT) у пізніших версіях це називається Apple Diagnostics (AD). Насправді процес дуже схожий, і вони просто змінюють деякі етапи, в яких ми навіть матимемо можливість побачити індикатор виконання або вибрати перезапустити тест.
Apple Diagnostics перевіряє наявність апаратних проблем на нашому Mac, але такого типу тестування не слід проводити, якщо наше обладнання працює добре. У будь-якому випадку важливо сказати, що проблеми з апаратним забезпеченням, як правило, виявляються компанією Apple ще до того, як користувачі взагалі їх отримають, і для їх вирішення легко знайти активні програми заміни або ремонту.
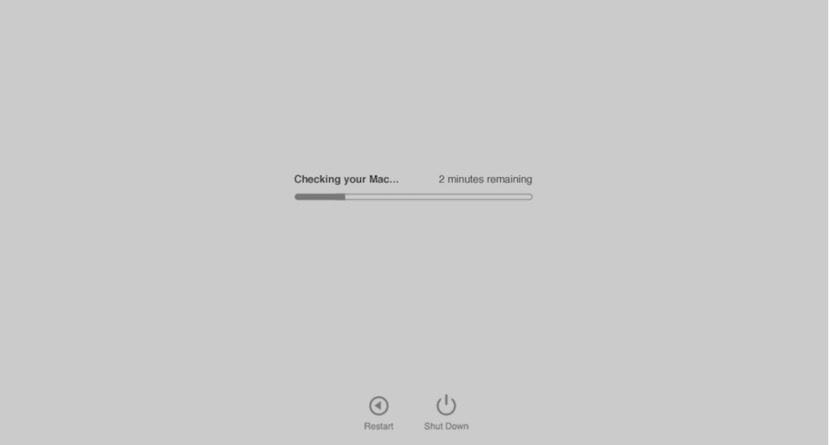
Як користуватися Apple Diagnostics
- Від'єднайте всі зовнішні пристрої, крім клавіатури, миші, дисплея, підключення Ethernet та підключення до розетки.
- Переконайтеся, що ваш Mac знаходиться на твердій, рівній, стабільній та добре провітрюваній поверхні, і вимкніть ваш Mac.
- Увімкніть Mac, і відразу після цього ми повинні утримувати клавішу D, як у версії до червня 2013 року. Ми утримуємо, поки не з’явиться екран, де ви зможете вибрати мову. Коли ви вибрали мову, Apple Diagnostics відобразить індикатор виконання.
- Перевірка Mac займає від 2 до 3 хвилин. Якщо виявляються помилки, Apple Diagnostics пропонує рішення та надає контрольні коди. Запишіть контрольні коди, перш ніж продовжувати.
- Виберіть один із таких варіантів:
- Щоб повторити тест, натисніть "Запустити тест ще раз" і натисніть Command (⌘) -R.
- Щоб отримати додаткову інформацію, таку як детальну інформацію про доступну для вас послугу та варіанти підтримки, натисніть «Почати» або натисніть Command-G.
- Щоб перезапустити Mac, натисніть Перезапустити або натисніть R.
- Щоб вимкнути його, натисніть Вимкнути або натисніть S.
Якщо ви вирішите отримати додаткову інформацію, ваш Mac завантажиться з macOS Recovery і на ньому з’явиться веб-сторінка, де вам буде запропоновано вибрати свою країну або регіон. Клацніть на "Прийняти відправлення", щоб надіслати Apple серійний номер та коди рефералів. Потім дотримуйтесь інструкцій із обслуговування та підтримки на екрані. Закінчивши, ви можете вибрати Перезапустити або Вимкнути з меню Apple. Для цього кроку вам потрібно підключення до Інтернету. Якщо ви не підключені до Інтернету, з’явиться сторінка, яка розповість, як підключитися.
Інформація для розгляду
Якщо утримуючи клавішу D під час запуску, Apple Diagnostics не запускається:
- Якщо ви використовуєте пароль мікропрограми, вимкніть його. Ви можете знову ввімкнути його після використання Apple Diagnostics.
- Утримуйте клавіші Option-D під час запуску, щоб спробувати запустити Apple Diagnostics через Інтернет.