
Це ще одна публікація тих, хто спрямований на те, що називається «Switcher», користувачі, які переходять на іншу платформу, і в цьому випадку вирішили, що їх новою платформою є Mac. Ви будете знати, що для встановити програму вам доведеться двічі клацнути на його установщику, а як щодо Mac? Це те саме, що в Windows? Чи встановлені програми за допомогою терміналу? На щастя, останній варіант мало або взагалі не використовується на Mac.
Ми можемо встановити програму на Mac трьома різними способами, але кожна програма встановлюється одним способом. Під цим я маю на увазі, що коли ми завантажуємо програму, ми можемо встановити її лише так, як пропонує нам розробник. Нижче ви пояснили як встановити кожен тип програми, а також найкращий спосіб видалити його, не залишаючи (майже) жодного сліду.
Як встановити програми на Mac
З магазину Mac App Store
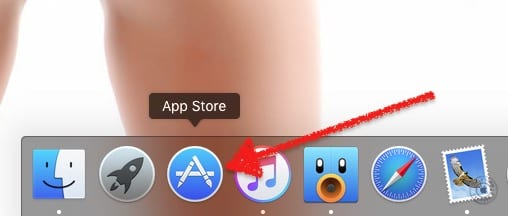
Минуло кілька років з того часу, як Apple включила App Store для OS X. Цей магазин додатків відомий як Mac App Store і за замовчуванням він знаходиться в Dock, як тільки система запускається. Встановити програму з магазину Mac App Store так просто, як виконати ці кроки:
- Логічно, що першим кроком у цьому методі буде відкриття магазину Mac App Store, тому ми натискаємо на його піктограму в Dock. Якщо ми його видалили, ми можемо відкрити Mac App Store з Лаунчпад або шукаючи його в папці Програми.
- Далі ми виконаємо пошук із вікна, яке ми маємо вгорі праворуч. Порада. Ви можете шукати за розширенням, використовуючи формат ".Avi" (включаючи цитати), змінивши "avi" на потрібне розширення для кожного випадку.
- З отриманих результатів ми оберемо ту, яка нас найбільше цікавить. Якщо ми натиснемо один із результатів, ми зможемо побачити більше інформації про програму, а також побачити, на що ми витратимо гроші (якщо вона включає інтегровані покупки).
- Нарешті, ми натискаємо ціну програми, якщо вона оплачена, або "Отримати", якщо вона безкоштовна. Текст кнопки зміниться на "Встановити додаток", і ми підтвердимо свою покупку або завантаження, натиснувши на неї.
- Ми чекаємо, і після завантаження та встановлення програми ми можемо відкрити її з папки Програми, з Лаунчпад або шукати його за допомогою Spotlight.
Програми інсталятора
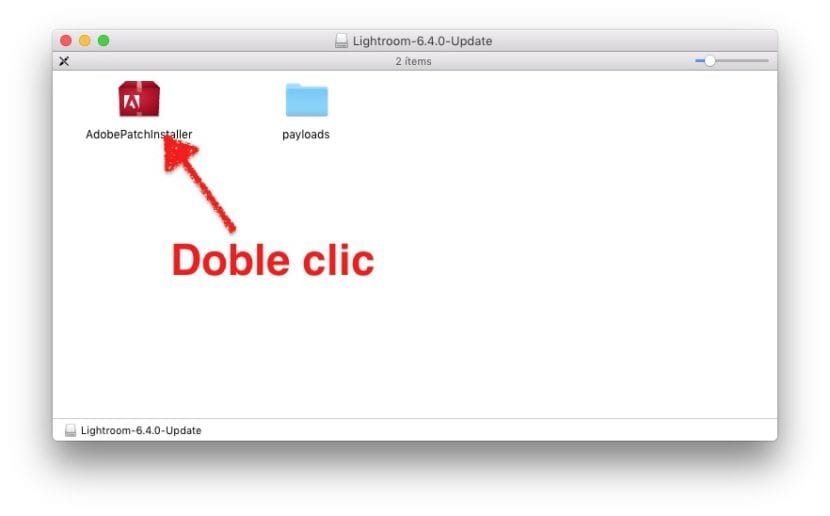
Найближче до інсталяції програми Windows можна знайти за адресою програми, що включають інсталятор. Такі типи програм, як правило, дещо складніші, ніж ті, що ви побачите в наступному пункті, але це не завжди так.
Щоб встановити програму, яка включає власний інсталятор, нам просто потрібно зробити двічі клацніть на ньому і дотримуйтесь інструкцій, як у Windows. У процесі ми можемо сказати вам, де його встановити, якщо це для нас або для всіх користувачів, які мають доступ до комп’ютера, і, можливо, ще деякі налаштування. Звичайна річ - прийняти всі кроки, але ми можемо сказати вам, де його встановити, якщо у нас є кілька розділів або кілька жорстких дисків.
Перетягніть виконуваний файл у папку Програми
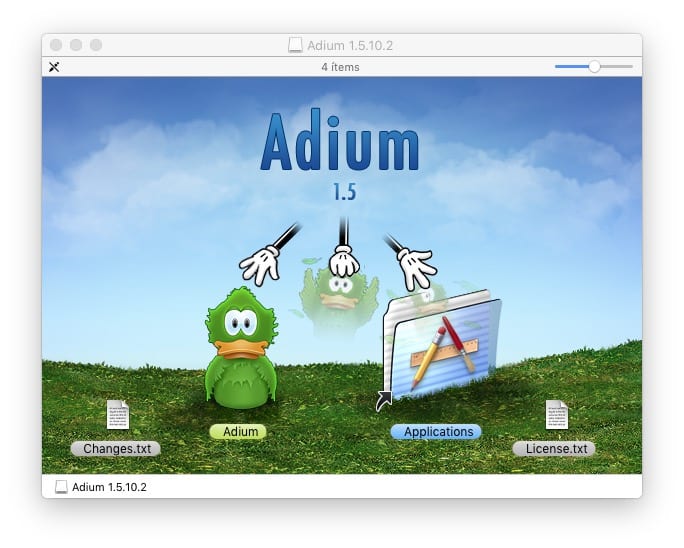
Найчастіше ми знаходимо виконувані програми. Виконавча програма схожа на програму, яка включена в одну папку, але ця папка є виконуваним файлом запустить програму, якщо ми двічі клацнемо на його піктограмі. Ми можемо отримати доступ до файлів всередині пакету, але це не рекомендується.
Додаток цього типу можна запустити з папки, в якій він знаходиться, тому інколи його не потрібно встановлювати. Але де ми його збережемо? На Mac є Папка програм і це найкраще місце для збереження цих типів виконуваних файлів. Насправді, встановлення такої програми в системі - це просто розміщення її в папці Програми.
Якщо з якоїсь причини ми хочемо, щоб програма була збережена за межами папки Програми, і було б краще зберегти її в ній, коли ми двічі клацнемо на піктограму програми, щоб відкрити її, вона покаже нам повідомлення, що щось говорить на кшталт «Програма не знаходиться в папці Програми. Переїхати? ". У цих випадках найкраще прийняти.
Як видалити програми на Mac
OS X не як вікна. У Mac не залишається стільки записів реєстру або стільки залишків, скільки в операційній системі Microsoft, тому видалення програмного забезпечення набагато чистіше. Також не потрібно шукати розділ для видалення програм на панелі керування, а просто виконайте такі два кроки, щоб видалити програму:
- Перетягуємо піктограму програми у кошик.
- Ми спорожняємо сміття.
- Необов’язково: перезавантажте систему. Це може стати в нагоді при видаленні програмного забезпечення, пов’язаного зі звуком, яке встановлювало деякі розширення на момент встановлення.
AppCleaner

Але те, що операційна система сама по собі чиста, не означає, що ми не можемо заглибитися в її чистоту. Я використовую додаток з назвою AppCleaner. Такі програми, як AppCleaner, - це шукати файли, пов’язані з програмою, і видаляти їх разом із виконуваним файлом. Як ви можете бачити на скріншоті, є кілька зайвих файлів, які можуть залишитися в системі, коли ми видаляємо програму, але навіщо їх зберігати, якщо вони нам не потрібні?
Якщо я говорю про AppCleaner, а не про інші програми, це тому, що це варіант, який на момент написання цих рядків безкоштовно і це один із тих, які більшість файлів видаляють. Він навіть має інтелектуальну опцію, в якій, якщо ми перетягнемо піктограму в кошик і вона зможе видалити зайві файли, вона відкриється і запропонує нам можливість їх видалення. Зазвичай я кажу, що саме програму видалення забув Apple (фраза, яку я запозичив у іншого подібного додатка -AppZapper-, але що вона не є безкоштовною).
Використання власного видалення
Точно так само, як існуватимуть додатки, які мають власний інсталятор, будуть і ті, які мають власний деінсталятор. З тестів, які я провів, цей варіант є найнадійнішим, якщо ми хочемо видалити програмне забезпечення на Mac, але ми також можемо думати, що намір полягає в тому, щоб залишити якийсь залишок у системі з якихось причин. Зазвичай я довіряю собі і до сьогоднішнього дня у мене не було жодних проблем. Крім того, ми знайдемо програми для видалення інших типів програмного забезпечення, таких як Adobe Flash Player, який наразі отримує стільки критики.
У вас є які-небудь запитання чи ви маєте кращу пропозицію?
Я люблю AppCleaner