
Клавіатурні скорочення - це завжди ресурс, про який ми повинні пам’ятати, працюючи з нашим Mac. Поціновувачі кажуть, що, не піднімаючи руки від клавіатури, ми економимо час і ми можемо стати більш продуктивними. Тому краще, ніж піднімати руки і вести нас за допомогою миші, найкраще зробити комбінації клавіш, щоб мати змогу виконувати потрібні нам дії.
У наведеному нижче списку, який ми збираємося запропонувати вам, ми матимемо альтернативні варіанти переміщення по всіх папках Finder; Ми зможемо приховати бічну панель Finder на випадок, якщо це нас турбує і займе простір; Ми дізнаємось, де конкретно розташована програма, яка закріплена на Dock, або як додати кілька файлів в одну папку. Інакше кажучи, дії, які будуть служити вам щодня. Давайте розпочнемо:
Комбінації клавіш для пересування папок Finder за допомогою клавіатури

Ми почнемо з Finder, одне з найжвавіших місць на Mac а де ще ми будемо. Цим файловим менеджером можна керувати за допомогою миші або ми можемо пересуватися по всіх його папках, не відриваючи пальців від клавіш. Список комбінацій такий:
- Cmd ⌘ + Shift ⇧ + D: за допомогою цієї комбінації ми перейдемо безпосередньо до папки «Робочий стіл»
- Cmd ⌘ + Shift ⇧ + O: ця комбінація змусить нас перейти безпосередньо до папки «Документи»
- Cmd ⌘ + Shift ⇧ + R: ми перейдемо безпосередньо до папки «AirDrop», де зможемо бездротово обмінюватися документами, зображеннями тощо. з іншими комп'ютерами Mac
- Cmd ⌘ + Shift ⇧ + I: ми перейдемо до папки «iCloud», хмарний сервіс Apple
- Cmd ⌘ + Shift ⇧ + G: це дозволить нам написати папку, до якої ми хочемо перейти, написавши її назву
Комбінації клавіш для переміщення бічної панелі Finder
Можливо, з якоїсь нагоди Нас турбує бічна панель Finder. Наприклад, ім’я файлу, з яким у нас все гаразд, занадто довге, і ми не можемо перевірити його розширення. Ну, з наступною комбінацією ми отримаємо цей рядок, щоб сховатись або з’явитися знову. Клавіші, які ви повинні натиснути:
- Cmd ⌘ + Варіант ⌥ + S
Комбінації клавіш, щоб дізнатись, де знаходиться програма Dock, яку ми шукаємо
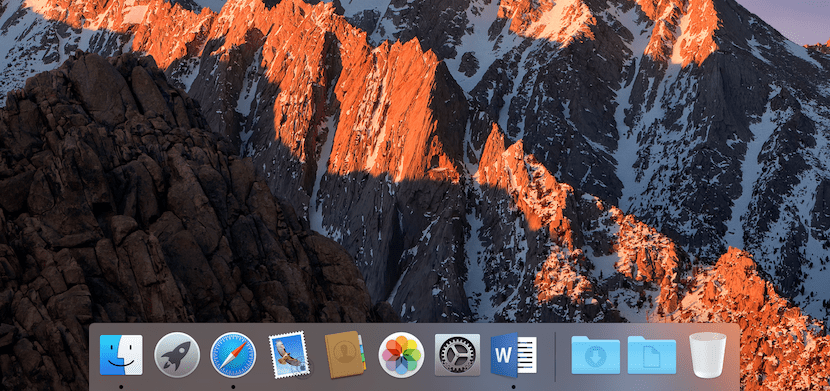
Зазвичай всі програми зберігаються в папці «Програми». Однак може бути, що ця програма знаходиться у власній папці, і ми не знаємо точно, де вона зберігається на даний момент. Ну, за допомогою наступного ярлика ми на екрані відобразиться точне місце розташування цієї програми який закріплений у вашому Mac Dock.
- Вам просто потрібно натиснути Cmd ⌘, вибираючи програму за допомогою миші
Комбінації клавіш для автоматичного розміщення декількох файлів у папці
Ця дія також дуже проста. Більше того, це, безумовно, одна з дій, яку ми виконуємо найбільше на комп’ютері. І на Mac це не мало бути менше. Вам потрібно буде вибрати різні файли в папці, де вони знаходяться, і на даний момент натиснути клавіші Cmd ⌘ + Ctrl + N. Ви побачите, що папка створюється автоматично, і що всі файли містяться всередині.
Комбінації клавіш для попереднього перегляду файлу
Нарешті, ми пропонуємо простий спосіб дізнатися, з чого складається файл, який ви маєте на робочому столі, у папці або на зовнішньому жорсткому диску, коли вам потрібно його відкрити. Ця комбінація також пришвидшить вашу рутинну роботу, оскільки вам не доведеться запускати додаткові програми. До запустіть попередній перегляд будь-якого файлу, у вас він повинен бути позначений, а потім натисніть клавішу пробілу. З'явиться нове вікно, в якому ви зможете перевірити, про що йдеться у файлі з невідомим ім'ям.
Ви можете бути впевнені, що в macOS є ще багато ярликів. Звичайно, щодня ви використовуєте більше, ніж ми перерахували вище. Якщо ви знаєте набагато більше і Є деякі, які дійсно корисні у вашому повсякденному житті, не соромтеся поділитися ними з нами. Ви можете зробити це за допомогою коментарів.