
З кожним днем до комп’ютерної системи Apple, тобто до macOS High Sierra, зараз прибувають нові користувачі. У цьому випадку у мене є два колеги, які походять з двох різних пристроїв, один із 12-дюймовим MacBook і супутник з 10,5-дюймовим iPad Pro.
Обидва ясно, що вони повинні використовувати хмару Apple, щоб мати змогу правильно керувати файлами між своїми пристроями Apple, і тому я пишу цю статтю, статтю, в якій я збираюся чітко пояснити, що вам потрібно робити якщо ви хочете упорядковано працювати з файлами на своєму пристрої між вашими пристроями.
Коли ви активуєте новий пристрій Apple, будь то Mac або iPad, вам доведеться активувати чи ні синхронізація файлів з iCloud. У випадку macOS High Sierra, вам потрібно повідомити у спливаючому вікні, якщо ви хочете, щоб папки Документи та робочий стіл синхронізувати з iCloud, отже Оскільки ви відповідаєте "запитанням" на це запитання, все, що ви ставите на Mac у цих двох місцях, ви матимете на решті своїх пристроїв.
Тому у вас повинен бути план B на випадок, якщо ви не хочете, щоб місце в хмарі iCloud переповнювалося накопиченням великих файлів у папці Documents або на самому робочому столі. Під цим я маю на увазі, що ви повинні мати замовлення у файлах, які ви створюєте, і ви повинні мати замовлення в тому місці, де ви їх зберігаєте. Ви повинні чітко розуміти, що ви хочете синхронізувати з хмарою Apple, а чого не хочете.
Ясно, що це якщо ви активуєте iCloud для папок Документи та Робочий стілВсе, що ви розміщуєте в обох місцях, відображатиметься в одних і тих же папках на інших комп'ютерах Mac з таким самим увімкненням і в папці Файли на пристроях iOS, будь то iPad або iPhone. Тому, якщо ви хочете, щоб певні файли не синхронізувались, тобто, що вони є лише на вашому Mac, ви повинні створити LOCAL шлях, папка LOCAL на шляху, який не синхронізується.
Для цього вам просто потрібно перейти на Mac, розташуватися на робочому столі, а потім перейти на верхнє меню> Finder> Налаштування та встановіть прапорець, щоб показати жорсткий диск на робочому столі. Крім того, ви можете перейти на вкладку Бічна панель і, до речі, активувати, щоб все, що синхронізується з iCloud та пункти Музика, Зображення та Відео, відображалося, щоб бічна панель вікон Finder стала багатшою, і ми могли мати доступ до цих місць.
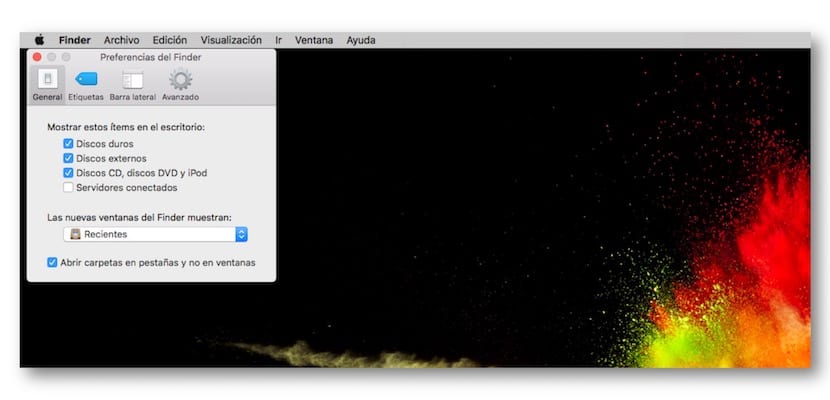
Тепер створіть папку, яка не збирається синхронізуватися на жорсткому диску. Ви відкриваєте жорсткий диск, і в першому вікні ви можете створити папку, яку, коли ви дасте йому назву, щоб вона була швидко доступною, потрібно перетягнути на бічну панель, щоб додати її, або на Dock, якщо ви хочете отримати доступ до неї в Dock. Все, що ви поміщаєте в цю папку, не синхронізується з iCloud.
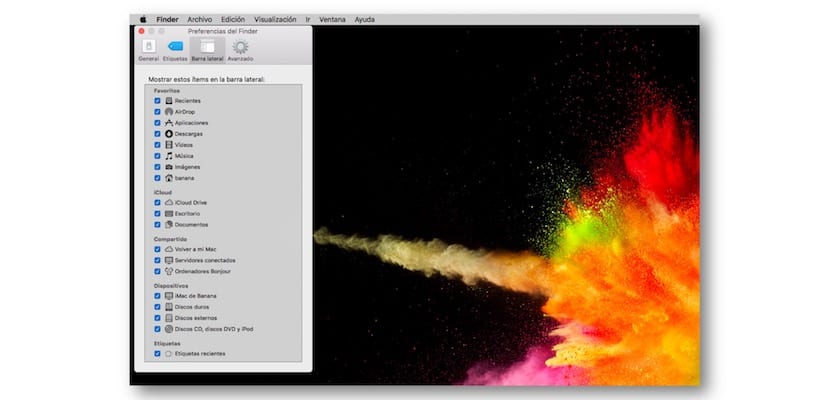
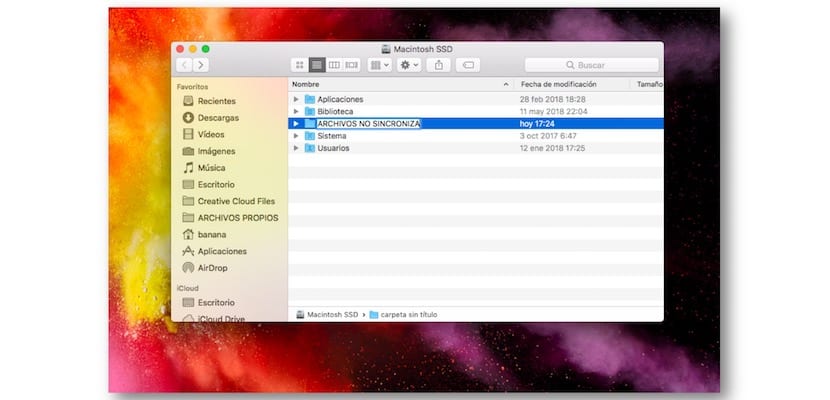

Щоб закінчити, потрібно повернутися до меню Finder і деактивувати жорсткий диск, щоб він знову не відображався на робочому столі щоб уникнути проблем із видаленням певних файлів.