
Користувачі Apple завжди це кажуть ідеальним поєднанням для початку в екосистемі є Apple Watch і iPhone завдяки синергії, яку вони мають. Обидва пристрої добре поєднуються, ви можете отримувати сповіщення, акуратно розташовані на зап’ясті, синхронізувати музику, розблоковувати iPhone або Mac зі свого Apple, годинник, і довгий тощо. Але іноді виникають проблеми з підключенням.
Якщо ця помилка виникає між обома пристроями, контакти не синхронізуються, годинник не оновлюється належним чином або з’являється ненависне повідомлення «Помилка підключення iPhone».
Ось чому сьогодні ми побачимо кілька порад щодо вирішити ці можливі збої підключення і деякі прийоми, які дозволяють нам легше використовувати ці два пристрої.
Як виправити помилку підключення iPhone і Apple Watch

Проблеми з підключенням між iPhone і Apple Watch в основному виникають через неправильну роботу bluetooth або wifi. В інших випадках це може бути збій програмного забезпечення або неправильна конфігурація. Давайте подивимося!
Значок підключення між Apple Watch і iPhone
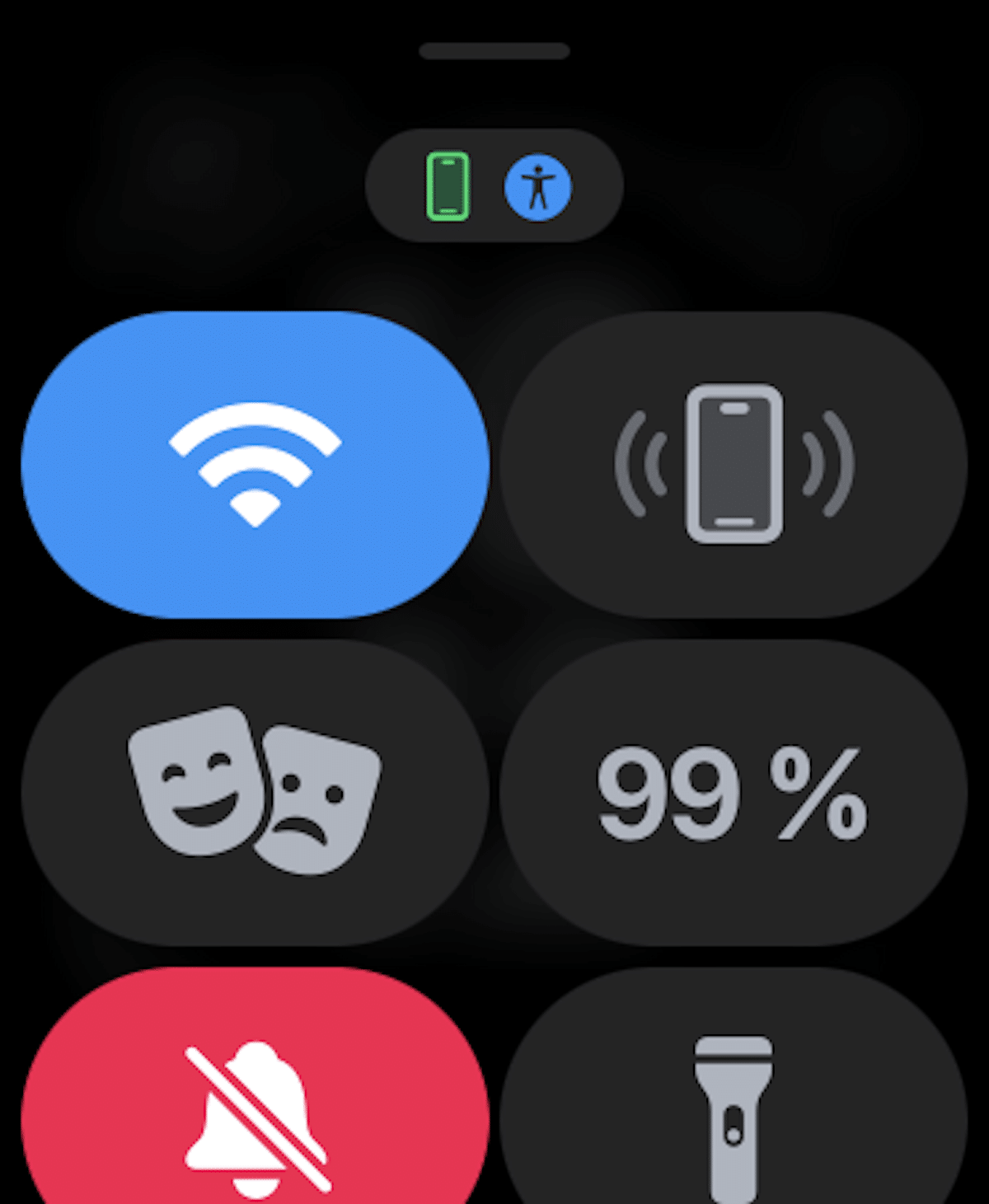
Щоб дізнатися, чи є у нас підключений iPhone до Apple Watch, ми повинні перевірити його на годиннику, для цього ми проведемо пальцем по екрану нашого Apple Watch знизу на головному екрані вгору, щоб відкрити Control По центру, а потім ми шукаємо піктограму підключення iPhone, яка має відображатися зеленим кольором, як я показав вам на зображенні вище.
- Зелений значок iPhone: якщо ви бачите зелений значок iPhone, ваш Apple Watch підключено до сполученого пристрою iOS.
- Червоний значок iPhone: І навпаки Якщо з’являється червоний значок iPhone, це означає, що ваш пристрій iOS не підключено. Спочатку переконайтеся, що ваш iPhone поруч. Якщо iPhone, який потрібно сполучити, знаходиться далеко, годиннику буде важко його знайти, пам’ятайте, що з’єднання Bluetooth має приблизний радіус дії 10 метрів.
- Синій символ Wi-Fi: Якщо з’являється синій символ Wi-Fi, це означає, що ваш розумний годинник під’єднано до мережі Wi-Fi. Символ Wi-Fi (виділений синім кольором) — це перша кнопка на панелі керування годинника Apple Watch, що підтримує лише GPS.
Увімкнути/вимкнути режим польоту
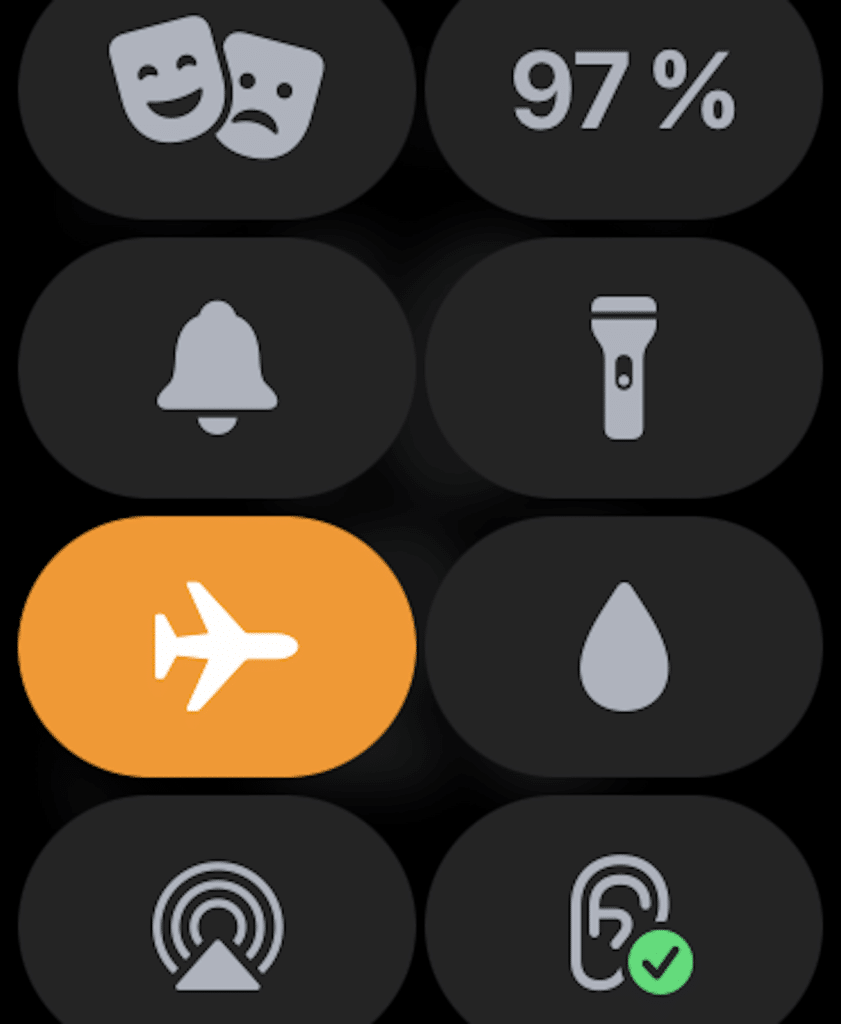
Швидкий спосіб спробувати виправити несправне з’єднання увімкнути та вимкнути режим польоту на нашому Apple Watch, що призведе до того, що Wi-Fi і Bluetooth вимкнуться та запустяться знову з нуля. Це надзвичайно простий крок, але іноді він вирішить проблему, і, побачивши, наскільки це легко, краще спробувати про всяк випадок.
Щоб перейти в режим польоту, просто знову проведіть пальцем від нижньої частини екрана нашого Apple Watch догори, і відкриється Центр керування, натисніть на значок літака та буде активовано режим польоту, що призведе до вимкнення всіх інших з’єднань, потім ми даємо його знову, щоб видалити режим польоту та активувати як wifi, так і bluetooth.
Ми можемо зробити той самий крок у нашому iPhone, для цього проведіть пальцем від верхньої частини екрана вниз, і відкриється центр керування. Один раз натисніть на значок літака, і режим літака буде активовано, закриваючи решту з'єднань знову, ми знову натискаємо і wifi, bluetooth знову буде активовано.
Перемикайтеся між різними підключеннями
Якщо перший варіант нам не підійшов, ми спробуємо щось нове. Для цього ми збираємося активувати та деактивувати з’єднання Bluetooth, з’єднання Wi-Fi і, якщо у нас є стільниковий зв’язок, якщо його має наш Apple Watch.
Наш годинник залишається підключеним до iPhone через bluetooth у більшості випадків, але ви також можете зробити це через Wi-Fi і навіть мобільне з’єднання, якщо у нас є мобільний Apple Watch.
Щоб заощадити електроенергію, годинник використовує Bluetooth, щоб залишатися на зв’язку з iPhone, якщо той знаходиться поблизу, але коли його немає, він намагається підтримувати зв’язок через Wi-Fi або стільниковий зв’язок, тому я рекомендую вмикати та вимикати ці з’єднання.
Тепер ми повторимо ті самі кроки на нашому iPhone, активуючи та деактивуючи Bluetooth, Wi-Fi і мобільні дані. Ми перевіримо, чи ці кроки вирішили проблему, і якщо ні, спробуємо інший спосіб.
Примусово перезапустіть Apple Watch і iPhone
Як завжди в Apple, коли пристрій виходить з ладу, ми повинні це зробити спробуйте зробити перезавантаження, або примусове перезавантаження, як багато хто любить називати цей крок. Давайте подивимося, як це зробити
Примусово перезапустіть Apple Watch
На годиннику ми будемо одночасно утримувати кнопку Digital Crown і бічну кнопку, доки на екрані не з’явиться логотип Apple. І чекаємо закінчення процесу.
Примусово перезавантажте iPhone
Цей крок, як ви розумієте, дещо відрізняється в залежності від iPhone, який у нас є. Але якщо ми маємо a iPhone 8 або пізніше ми повинні швидко натиснути кнопку збільшення гучності, потім кнопку зменшення гучності, потім утримуйте бічну кнопку. Коли цей крок буде виконано, екран нашого iPhone стане чорним і на екрані з’явиться логотип Apple.
У випадку, якщо у нас є iPhone 7, кроки дещо інші, ми повинні утримувати кнопку зменшення гучності та одночасно натискати бічну кнопку, доки не з’явиться логотип Apple.
Нарешті, для решти iPhone, тобто iPhone 6s або раніших, щоб примусово перезавантажити, ми повинні натиснути кнопку запуску та кнопку живлення одночасно, доки екран не стане чорним і не з’явиться логотип. .
Скиньте налаштування мережі
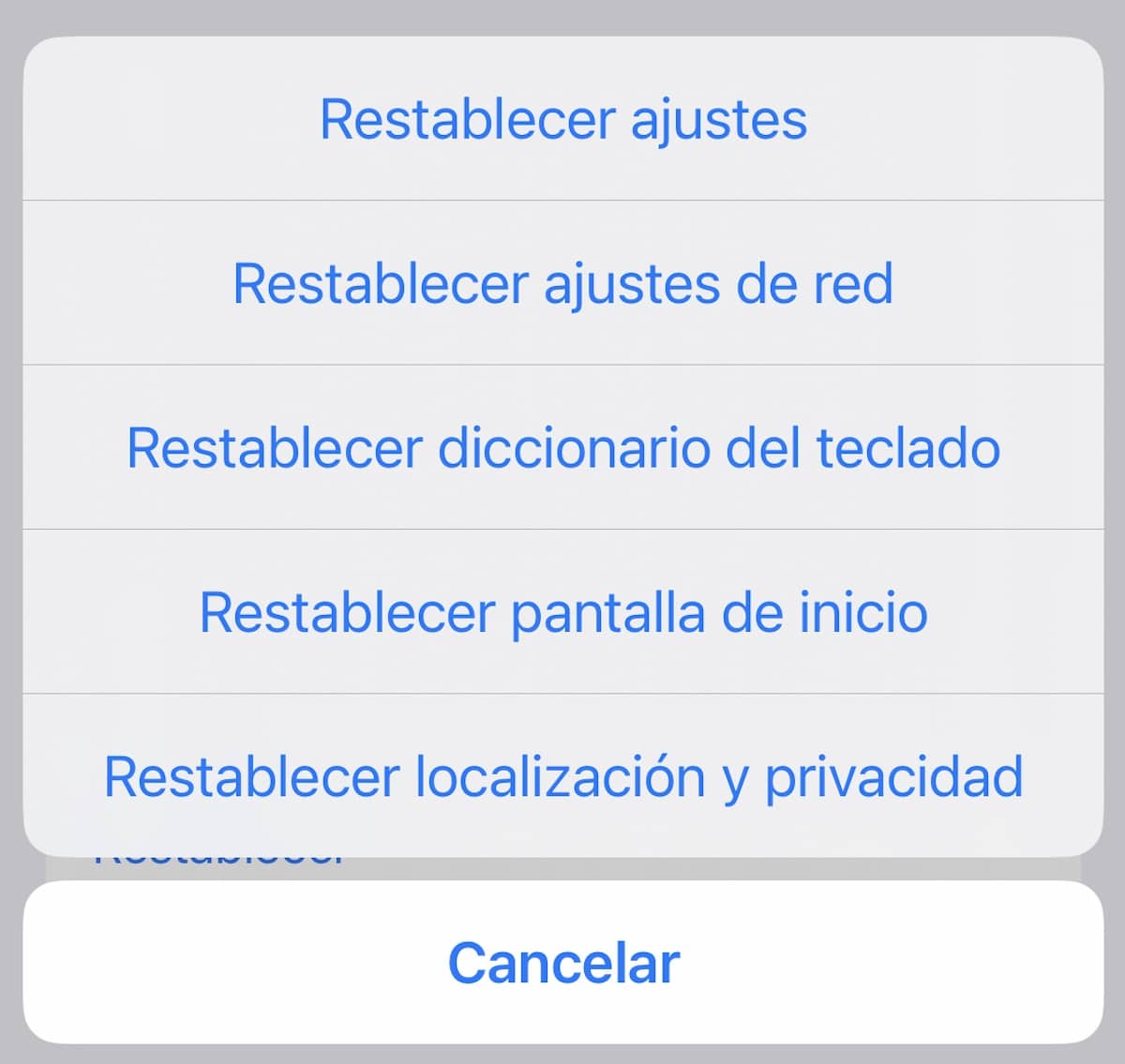
Якщо у вас все ще виникають проблеми з підключенням на Apple Watch, спробуйте скинути налаштування мережі. Багато разів встановлення заводських налаштувань мережі за замовчуванням усуває проблеми, пов’язані з мережею. Тому ми також спробуємо це рішення.
Зверніть увагу, що всі мережеві налаштування, включаючи паролі Wi-Fi, буде видалено. Для цього ви повинні піти в Налаштування -> Загальні -> Скинути -> Скинути налаштування мережі.
Після успішного скидання мережевих налаштувань iPhone перейдіть до центру керування на Apple Watch, щоб перевірити, чи відновилося з’єднання.
Оновіть налаштування оператора на вашому iPhone

Оператори часто випускають оновлення, щоб вирішити проблеми, пов’язані з мережею, а також підвищити продуктивність. Оскільки Apple Watch також використовує стільникову мережу вашого iPhone для підключення, переконайтеся, що налаштування оператора оновлені. Якщо ви деякий час не оновлювали їх, проблема може бути спричинена застарілими налаштуваннями оператора або стільникової мережі.
Перейти до Програма налаштувань на вашому iPhone -> Загальні -> Про програму. Тепер ви можете отримати спливаюче вікно з оновленням налаштувань оператора, якщо оновлення доступне. Граючи опція оновлення у спливаючому вікні, щоб підтвердити дію
Оновіть Apple Watch і iPhone
Іноді помилки підключення між двома пристроями є проблемою програмного забезпечення. Якщо це так, Apple швидко випускає нове оновлення операційної системи. Для цього переконайтеся, що на обох пристроях установлено останнє доступне оновлення операційної системи.
- Щоб перевірити це на iPhone, ми повинні перейти конфігурація а потім до Генеральний. Тепер натискаємо на Оновлення програмного забезпечення і перевірити, чи є у нас доступне оновлення, якщо так, ми його встановимо.
- Щоб перевірити це на Apple Watch, ми повинні зайти в програму годинника на нашому iPhone, перейти в Загальні, а потім в оновлення програмного забезпечення та повторити ті самі дії. Якщо у нас watchOS 6 або новіша, ми можемо зробити це безпосередньо на годиннику, для цього ми перейдемо до Налаштування -> Загальні -> Оновлення ПЗ.
Очистіть Apple Watch

Якщо жоден із представлених тут варіантів не вирішив проблему підключення, настав час видалити Apple Watch. Щоб не втратити дані, ми повинні попередньо зробити резервну копію, як і з будь-яким іншим пристроєм. У будь-якому випадку це резервне копіювання виконується автоматично.
Щоб стерти наші Apple Watch, ми перейдемо до Додаток налаштувань на годиннику, а потім до Загальне. Тепер, нижче ми виберемо набір. Далі ми натиснемо Видаліть весь вміст і налаштування, а потім ми підтвердимо.
Ми також можемо зробити це з iPhone, відкривши програму годинника, а потім Загальні -> Скинути. Далі ми натиснемо Видалити весь вміст і налаштування і ми підтвердимо цю дію.
Після того, як ви стерли ваш Apple Watch, ви повинні знову з’єднати його з вашим iPhone, просто наблизите два пристрої та виконайте кроки, які вам покаже iPhone, щоб успішно завершити процес.
Усунення несправностей підключення iPhone до Apple Watch
Я сподіваюся, що деякі з цих кроків змогли успішно вирішити ваші проблеми з підключенням між Apple Watch і iPhone. Якщо ні, вам слід звернутися до Підтримка Apple, маючи можливість зробити це з додатку чи Інтернету, навіть якщо у вас є Apple Store, ви можете домовитися про зустріч із Genius і дочекатися думки експерта.