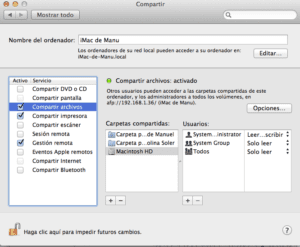Багато з вас говорили мені, що вам сподобався міні-підручник "Машини часу", який ми робили раніше. Тож ми представляємо вам новий підручник про те, як зробити резервні копії нашого mac віддалено.
У будь-якому випадку, якщо ви хочете побачити перший з двох підручників, розміщених тут, у вас є посилання.
Ми всі знаємо, як легко мати Капсулу часу для створення резервних копій нашого mac, ні про що не турбуючись, оскільки, як відомо, Капсулу часу можна налаштувати на копіювання кожні 5 хвилин, і тому в разі катастрофи ми будемо завжди мати всю інформацію в безпеці.
Якщо вам подобається ідея Time Capsule, щоб можна було виконувати віддалені резервні копії для більш ніж одного пристрою, але ви не хочете або не можете придбати його, існує дуже простий спосіб створити власну саморобку "Капсула часу".
Якщо ви не знаєте, як виконується це завдання, не соромтеся прочитати цей підручник, який ми поетапно пояснимо.
Необхідні кроки на стороні сервера
Перше, що вам слід зробити, це скористатися диском, щоб мати можливість створювати резервні копії, пам’ятайте, що якщо це цілий жорсткий диск для цієї функції набагато краще, оскільки якщо ви використовуєте його для інших цілей це точно не вистачає.
Після цього кроку жорсткий диск підключено і працює належним чином, настав час налаштувати наш Домашня капсула часу.
Відкрити Системні налаштування та отримати доступ до папки з іменем Поділитися
Опинившись всередині, відкрийте Параметр File Share як позначено на зображенні вище, і натисніть кнопку + de загальні папки, розташована на бічній панелі вікна.
Якщо ви дуже прискіпливо ставитесь до тих, хто збирається робити резервні копії, ви можете додати зареєстрованих користувачів, які зможуть зробити копію, оскільки таким чином інформація стає трохи безпечнішою.
Налаштування машини часу
Як тільки всі ці кроки будуть виконані, ми повинні змінити комп’ютери та перейти до комп’ютера, за допомогою якого ви віддалено отримуєте доступ до резервних копій.
Ті самі кроки, що й раніше, доступ до Системних налаштувань і тепер Машини часу.
Клацніть на Вибрати диск…. і нам доведеться дочекайтеся, поки Машина часу підключиться до дисків, які ми підключили до мережі.
Щоб знати, який правильний диск, потрібно встановити ім’я, оскільки це вказує на команду, яка ділить цей том.
Можливі помилки: мій жорсткий диск не відображається
Звичайно, іноді жорсткі диски, якими користуються спільно з іншого комп'ютера, недоступні з іншого комп'ютера. Для цього ми покажемо вам кілька простих прийомів, щоб ви могли вирішити цю невелику невдачу:
1. Спробуйте безпосередньо отримати доступ до диска з Finder. Додайте доступ до комп’ютера та змонтуйте всі його томи за допомогою пароля адміністратора.
2. Якщо ви все ще не можете отримати доступ до віддалено підключеного жорсткого диска, спробуйте цей останній трюк: З терміналу спробуйте виконати цей командний рядок (але без лапок):
"За замовчуванням записуємо com.apple.systempreferences TMShowUnsupportedNetworkVolumes 1"