
Незабаром ми зможемо насолоджуватися новою версією macOS Монтерей На даний момент ми перебуваємо на стадії бета -тестування, але з підтвердженням події Apple ми можемо майже запевнити, що вона покаже, якою буде нова операційна система для комп’ютерів Apple. Ці три функції нової операційної системи: Вкладки Safari; Швидкі нотатки та режим фокусування.
Вкладки Safari в macOS Monterey
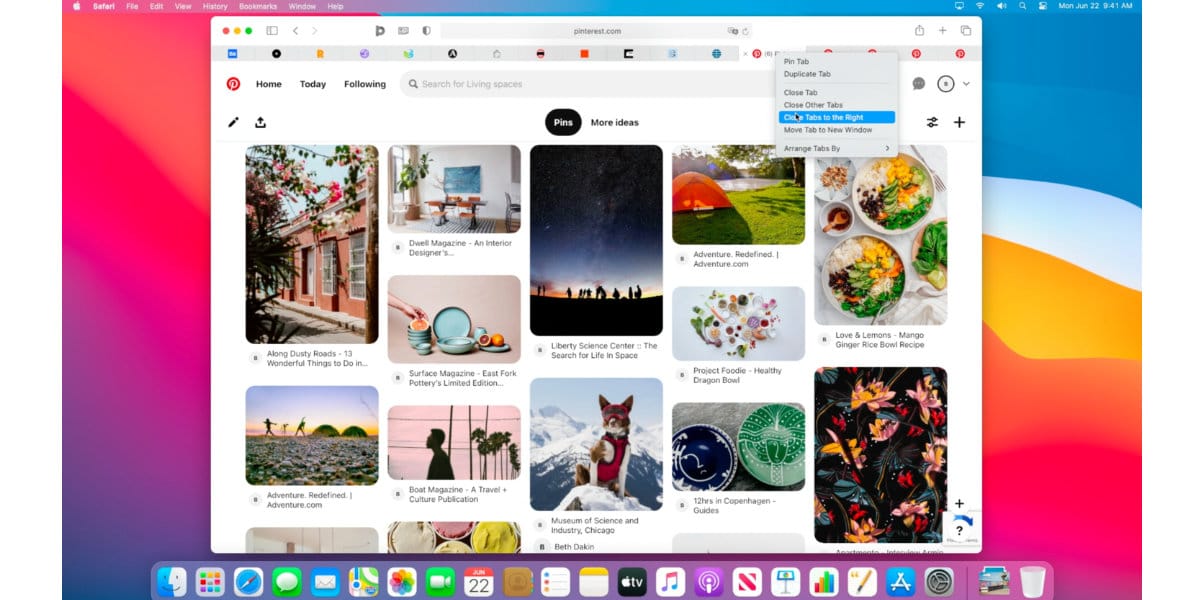
Apple змінює спосіб відображення вкладок у Safari 15. Раніше вкладки з'являлися під полем Адреса / Пошук та Панель обраного. Тепер вкладки займають місце в полі адреси / пошуку, дозволяючи відображати на екрані трохи більше однієї веб -сторінки. Це може бути корисно, якщо у вас є відкрито кілька вкладок. Ви можете спробувати цю нову функцію Попередній перегляд технології Safari.
Новий користувальницький інтерфейс увімкнено за замовчуванням, але є можливість переключитися на більш звичний макет, де поле Адреса / Пошук залишається посередині, а під ним - вкладки. Вам просто потрібно виконати наступні кроки: Перегляд> Покажіть окрему панель вкладок, і Safari буде таким, яким ви його завжди знали.
У цій новій версії браузера ви можете зберегти групи вкладок. Для створення групи вкладок, Вам потрібно натиснути на меню Файл, а потім вибрати: Нова група вкладок з кількістю відкритих вкладок.
Якщо ти зробиш клацніть правою кнопкою миші на групі вкладок, є кілька дуже корисних функцій:
- Скопіювати посилання: Вибір цього параметра створює маркерний список із гіперпосиланням у буфері обміну. Після вставки назва групи вкладок з’являється у заголовку списку.
- Унизу меню правою кнопкою миші є a список сайтів на кожній вкладці. Ви можете вибрати один, і він завантажиться у головне вікно.
Швидка примітка
Швидкий спосіб створити файл нотаток, коли ви не використовуєте Додаток Notes. Після активації додаток Notes швидко відкриває новий файл, який можна розпочати негайно.
Apple додала Quick Note як основну функцію в macOS Monterey. Ми можемо вибрати кут екрану, і коли ми перемістимо курсор до цього кута, Швидка примітка буде запущена:
- Ми відкриваємо Системні уподобання.
- Натискаємо на cКонтрольний вхід.
- Натисніть кнопку Кути внизу вікна вікно конфігурації
- Ми побачимо зображення, що представляє ваш екран у центрі вікна, оточене чотирма спливаючими меню в кожному кутку. Вибираємо куточок які ми хочемо використати для активації швидкої нотатки.
- Натискаємо на спливаюче меню куточок, який ти хочеш.
- Ми відбираємо Швидка примітка.
- Ми віддаємо приймати
Можна налаштувати на завжди створюйте новий файл для нотаток або відкривайте останній файл у налаштуваннях програми Notes.
Режим фокусування або уваги в цій версії macOS
З фокусом на macOS Monterey ми можемо налаштувати його так не переривайтесь миттєвими повідомленнями, дзвінками та сповіщеннями. Це дозволить нам зосередитися на тому, що ми робимо на Mac. Це розширення параметрів, які спочатку були доступні в функції "Не турбувати", яка вже є в macOS. Як ми його активуємо?:
- У рядку меню ми натискаємо на значок Центру керування. Це пара вимикачів у чорно -білому кольорі.
- Ми можемо натиснути на Значок фокусування і це активуватиме функцію, доки ви її не вимкнете. Якщо вам потрібні додаткові параметри, нам доведеться натиснути на ярлик фокуса або стрілку.
- Вікно зміниться до вікна Фокус.
- Якщо у вас немає настроєного профілю, ми можемо вибрати варіант у заголовку Не турбувати. Якщо у вас є профілі, ви можете вибрати один із них.
Інструмент можна налаштувати щоб активувати автоматично:
- У системі сповіщень уподобання та фокус, натискаємо на вкладку Фокус.
- У лівій колонці - наші профілі. За створити новий профіль, натискаємо кнопку + внизу стовпця. З'явиться спливаюче вікно з шістьма варіантами.
- Якщо ми відберемо Користувальницькі, ми можемо вибрати колір та піктограму, щоб мати можливість швидко їх виявити. Нам потрібно буде призначити ім’я в полі під значком у верхній частині.
- Ми натискаємо на Додавати.
- Ми налаштовуємо це на свій смак (дозволити конкретні контакти, які конкретні програми ... тощо)
- В кадрі "Активувати автоматично », натискаємо кнопку +. З'явиться спливаюче вікно, і вам потрібно буде вибрати одну з трьох умов:
- Автоматизація на основі час
- На основі місце розташування
- На основі застосування