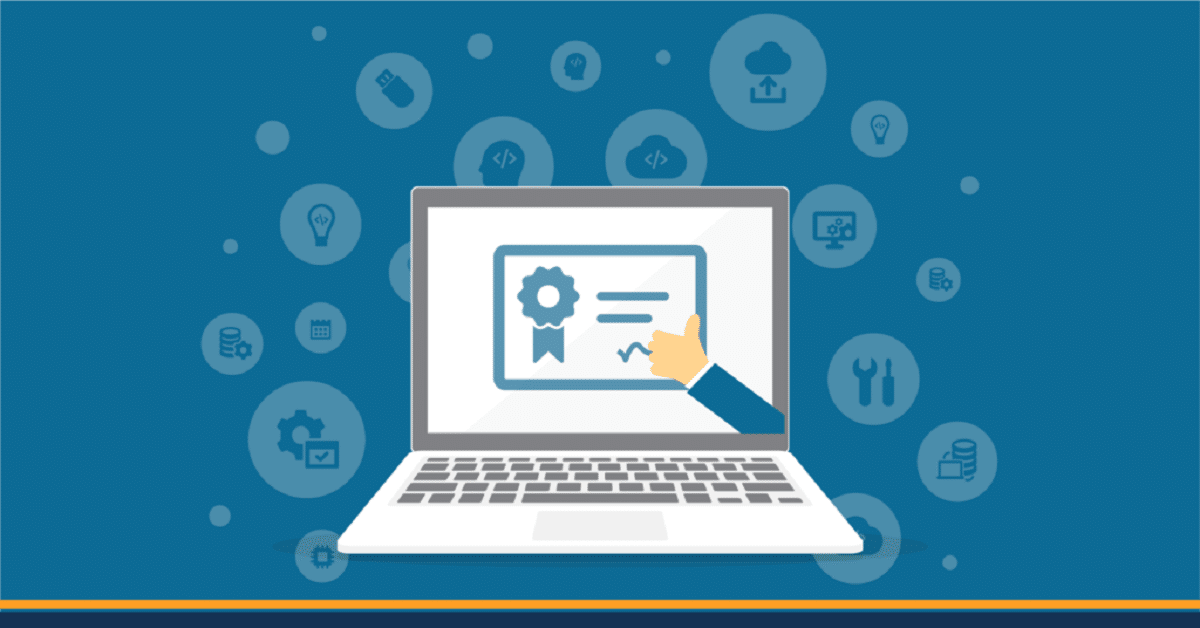
Скільки з нас стикалися з тим, що їм доводилося надсилати документ із цифровим підписом або навіть хотілося керувати нашими відносинами з державними адміністраціями, і думали, наскільки корисно було б мати можливість робити це, наприклад, з нашого iPhone. Правда полягає в тому, що ми все частіше спостерігаємо а оцифрування бюрократії і численні процедури можливі лише через автентифікацію за допомогою нашого цифрового сертифіката. Для всього цього нам важливо бути в курсі цифрових процедур, і встановлення нашого цифрового сертифіката користувача на різних пристроях може бути дуже корисним для нас.
Сьогодні ми розповімо, як встановити цифровий сертифікат у браузері Safari, який ви побачите, як він зробить ваш iPhone ще більш універсальним інструментом, який дозволить вам цифрово підписувати свої документи або ідентифікувати себе на сторінках, які потребують автентифікації. Звичайно, ви також можете використовувати його на своєму Mac або iPad, переглядаючи веб-сторінки за допомогою Safari.
Отримайте цифровий сертифікат
Для початку запам’ятайте, що сертифікат запитується онлайн із пристрою, на якому ми не будемо робити жодних оновлень, доки ми остаточно не завантажимо його, щоб не було проблем із завантаженням. На вимогу необхідно, щоб особа особисто прийшла для ідентифікації в офісі, тут ви можете проконсультуватися з ними. Або тепер це також можливо за допомогою DNIe. Всю інформацію про сертифікати можна знайти на сторінці емітента, залишаємо вам посилання на сторінку Королівський монетний двір і марка, яка видає загальновизнані сертифікати користувачів.
Коли ми завершимо процес, вони надішлють нам файл, зазвичай із розширенням .pfx, і ми матимемо цифровий сертифікат у завантаженнях нашого пристрою та пароль для його встановлення.
Як встановити цифровий сертифікат користувача на iPhone
Спочатку ми повинні знайти наш сертифікат у завантаженнях, Ми торкаємося його, і він попросить нас перейти до профілю, щоб встановити його. Ми зайдемо в Налаштування та в наш профіль, і він з’явиться завантажений профіль. Ми торкнемося, і саме тоді ми перейдемо до екрана встановлення профілю. Тоді логічний крок: Даємо його встановити, і він запитає у нас пароль. Ми вводимо пароль, і ми матимемо сертифікат, встановлений і готовий до використання на нашому iPhone.
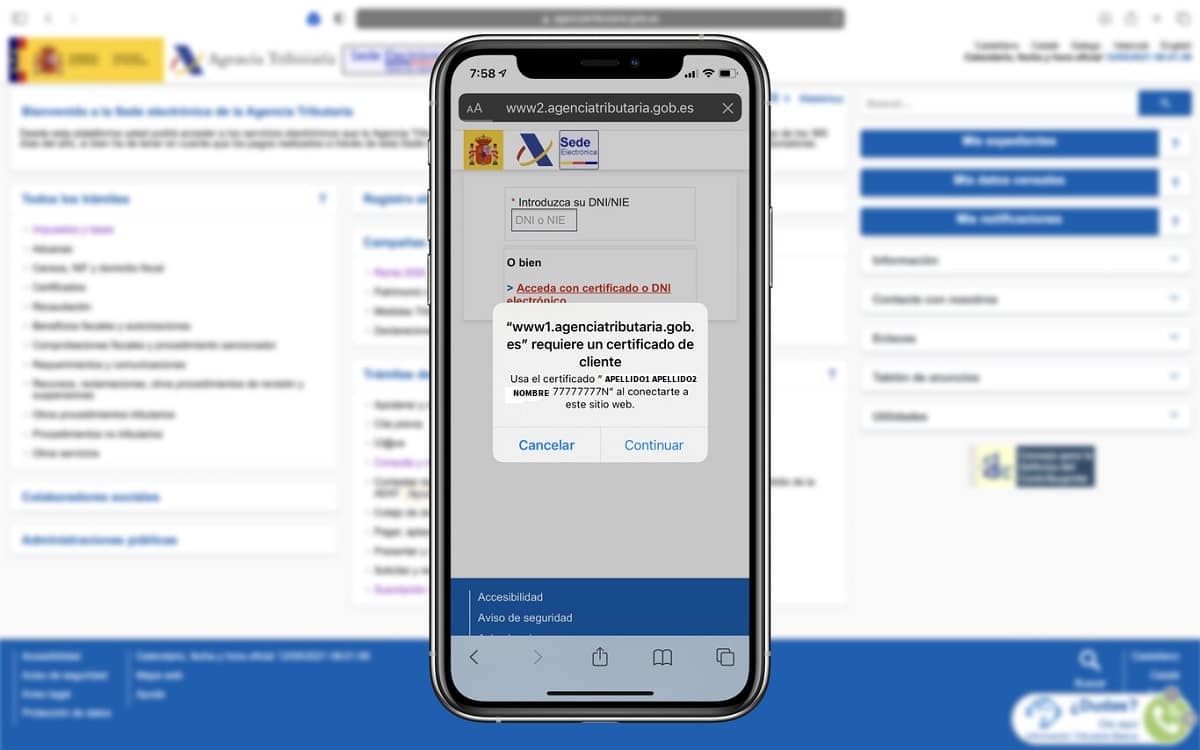
Встановіть цифровий сертифікат користувача на наш Mac
Щоб установити цифровий сертифікат користувача в нашому Mac ми будемо використовувати програму Keychain Access. Ми нагадуємо вам, що ця програма для macOS зберігає паролі та інформацію облікових записів, тож вам не потрібно запам’ятовувати та керувати такою кількістю паролів. Програма піклується про збереження та відновлення імен користувачів, паролів та іншої інформації безпечним способом.
Щоб швидко знайти Keychain Access, знайдіть програму в Spotlight і натисніть enter. Потім вибираємо варіант брелок для входу, на бічній панелі Keychain Access. Тепер перетягнемо сертифікат мишкою в праву частину вікна, і введемо пароль сертифіката.
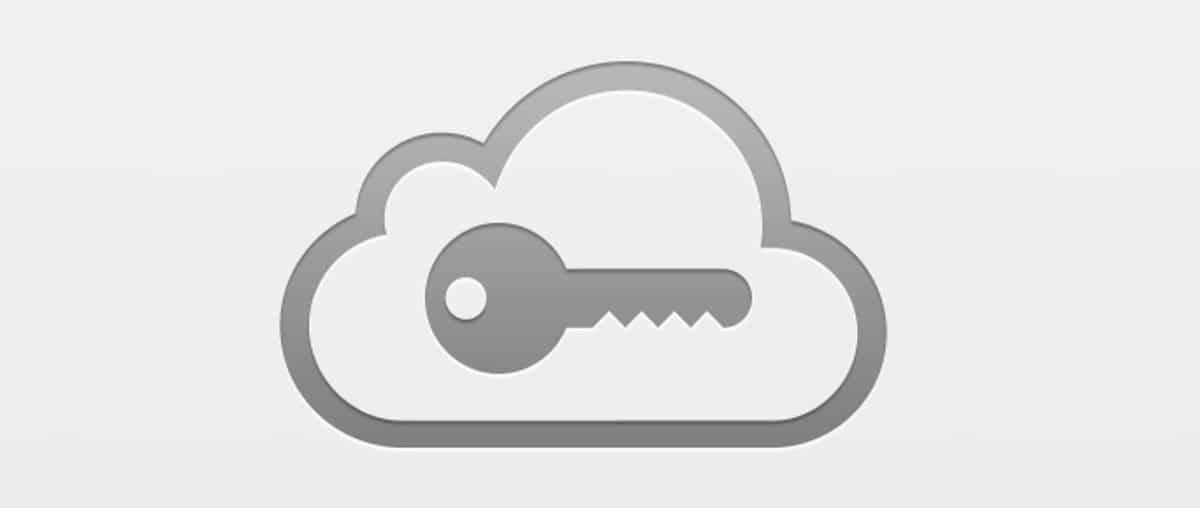
Як встановити сертифікат на наш iPad
Щоб установити цифровий сертифікат користувача на наш iPad, ми зробимо це так само, як і для нашого iPhone.
Давайте пам’ятаємо, що ми повинні мати наш цифровий сертифікат у завантаженнях, ми знайдемо його та торкнемося, щоб відкрити. Він надішле нас до профілю, щоб встановити його. Ми зайдемо в налаштування, де воно з’явиться Профіль завантажено. Ми торкнемося завантаженого профілю, і відкриється екран встановлення профілю, dкуди віддамо Встановити профіль. Він запитає у нас пароль, і все!
Як використовувати цифровий сертифікат на нашому iPhone, Mac або iPad
А тепер так. Після встановлення, як ми бачили, на iPhone, Mac або iPad, Вам залишається лише відкрити браузер Safari і спробувати зайти на сторінку податкової служби, ви побачите, що тепер ви можете ідентифікувати себе за допомогою цифрового сертифіката. Простенька!
Остаточні поради
На завершення ми хочемо залишити вам коментар і деякі з них додаткова інформація про корисність цифрового сертифіката та керування ним.
Спочатку кілька заміток Цифрові сертифікати також називають відкритими ключами. Вони збирають ідентифікаційні дані особи в офіційному органі та дозволяють підтвердити нашу особу в Інтернеті. Вони складаються з двох частин: цифрового підпису, який підтверджує підпис, і власної особи підписувача; а також електронний сертифікат, який є документом, за допомогою якого користувач ідентифікується в Інтернеті.
Може бути з Фізична особа; Представник, як правило, юридичних осіб; є також для державного управління, для персоналу на службі державних адміністрацій та з електронною печаткою для автоматизованих адміністративних дій; і, нарешті, є сертифікати компонентів, призначені для серверів або комп'ютерних програм.
Як пораду ми хочемо порекомендувати вам зробити a копію сертифіката, а також збережіть свій пароль, якщо вам знадобиться встановити його на якомусь іншому пристрої, ви ніколи не знаєте, коли він нам може знадобитися.
Пам’ятайте, що під час встановлення Бажано перевірити параметри, що це можна експортувати (позначте цей ключ як експортований), що дозволить вам зробити резервну копію або експортувати їх в інший час; включення розширених властивостей, мати повний сертифікат; і, нарешті, можливість увімкнути безпечний захист приватного ключа, щоб браузер сповіщав вас про використання сертифіката.
Це не перший раз, коли ми змінюємо комп’ютери, і нам доведеться повторити весь процес, наприклад, на новому Mac. Це нічого не означає, якщо ми використовуємо його на iPhone, який є пристроєм, який оновлюється щороку. Нормальним є те, що створюються резервні копії, і ми також можемо легко перенести їх з одного терміналу на інший. Але поки що це залежить від нас і це не робиться автоматично. тому не забудьте вибрати опцію експорту.
Як бачите, це надзвичайно просто, як то кажуть, і як ми вже сказали: кусок пирога. Якщо ви виконаєте ці кроки, установити цифровий сертифікат користувача на пристрої буде легко. Ви покращите зручність використання всіх цифрових процедур і заощадите час і зусилля, якщо зможете керувати ними зі свого Mac, iPhone або iPad.