
Кілька годин тому вийшла офіційна версія для всіх користувачів macOS Catalina. Версія, яку очікують багато і зараз тепер можна завантажити без проблем безкоштовно на підтримуваних комп’ютерах, які є найновішими Mac.
Коли ми говоримо про нові версії macOS, важливо подумати, чи варто оновлювати безпосередньо на комп’ютері та ту версію, яку ми встановили, або, навпаки, виконувати чисту інсталяцію з нуля, як то кажуть. Якщо ви один з тих, хто хоче виконати чисту установку нового macOS Catalina, ось підручник, щоб ви могли зробити це безпечно та легко.
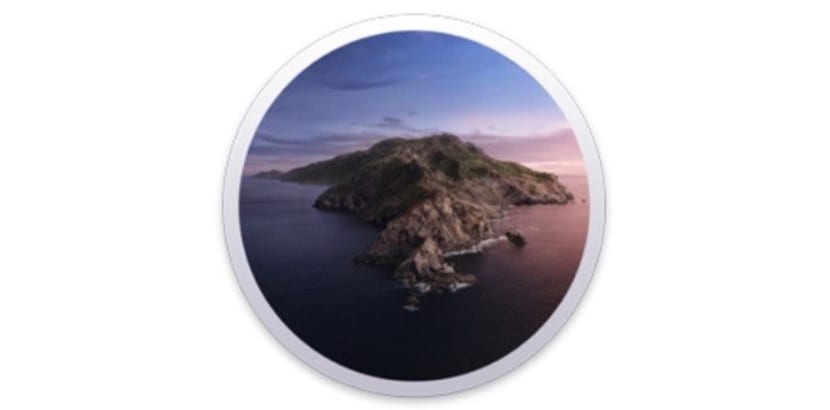
Переконавшись, що наш Mac повністю сумісний з новою версією операційної системи, залишається лише приступити до роботи. Ще однією деталлю, яку слід врахувати в цій версії, є те, що оновивши тему програми до 64-бітної Важливо перевірити, чи додатки та інші інструменти, які ми використовуємо, сумісні з новим macOS. Цей момент є ключовим у процесі як оновлення, так і встановлення нового macOS з нуля, і в тому випадку, якщо все в порядку, ми можемо слідувати крокам.

Резервне копіювання до машини часу
Завжди, завжди, завжди резервне копіювання перед оновленням. Ми знаємо, що нам важко це, але найголовніше, і у всіх випадках нам доводиться робити резервну копію нашого Mac або на Time Machine, або безпосередньо на зовнішньому диску. Майте "резервну копію" системи Це може нам дуже допомогти у разі проблем, тому не забувайте і дайте резервну копію.

Створіть власний інсталятор або завантажте безпосередньо з Інтернету
Чисте встановлення системи здійснити дуже просто, але ми не можемо пропустити жодного кроку. Для чистого встановлення можна використовувати два способи, через термінал або через Інтернет. В одному випадку нам це потрібно зовнішній USB або SD-карту розміром не менше 8 Гб краще, якщо це 12 Гб, а в іншому найкраще мати хороший волоконний зв’язок.
Особисто я рекомендую використовувати USB, оскільки таким чином ми маємо програму встановлення, якщо ми хочемо використовувати її на інших комп’ютерах. Якщо ви можете спробувати уникнути рекламного USB або подібного, оскільки вони можуть спричинити проблеми (хоча вони також працюють) завжди краще мати хороший USB або диск з USB C. для цих випадків.
Перед запуском в інсталяцію рекомендуємо добре прочитати кроки Якщо ви ніколи раніше цього не робили Давайте підемо за кроками:
- Спочатку нам потрібна macOS Catalina, тому ми її завантажуємо з магазину Mac App Store. Після завантаження ми не встановлюємо його.
- Відкриваємо папку Програми від Finder і нам потрібно знайти -Встановити macOS Catalina.app-, який можна знайти, клацнувши правою кнопкою миші "Показати вміст пакетаПотім у Зміст> Ресурси> createinstallmedia
- Не відкриваючи файл, ми підключаємо файл USB або зовнішній привід і ми відкриваємо Термінал. Пам'ятайте, що цей USB буде абсолютно чистим
- Ми писали "Суду"Далі пробіл, і ми перетягнули"createinstallmedia". Клацніть на пробіл і напишіть —том (спереду два тире з пробілом між ними), після чого пробіл і перетягніть гучність зовнішнього диска
- Якщо це вдалося, це результат: «sudo / Applications / Install \ macOS \ Catalina.app/Contents/Resources/createinstallmedia —volume / Volumes / catalina», де сказано, що «catalina» - це назва підключеного зовнішнього диск, що в даному випадку є "Каталіна"
- Тепер він попросить стерти вміст зовнішнього накопичувача, натисніть «Y» і почнеться створення інсталятора завантаження
Зараз нам потрібно терпіти. Як тільки все закінчується і не відключаючи USB від порту нашого Mac, ми перезапускаємо обладнання і коли звучить «чан», ми кладемо клавішу Option (Alt). Шукаємо програму встановлення macOS Catalina та натискаємо.
Ці кроки прості, і тепер нам залишається лише чекати, поки він автоматично виконає процес встановлення на нашому Mac, виконайте дії та насолоджуйтесь новим macOS Catalina. Важливо запастися терпінням і не поспішати виконувати такий тип монтажу з нуля, процес може зайняти кілька хвилин тому заспокойтесь під час установки не хочеться бігти.
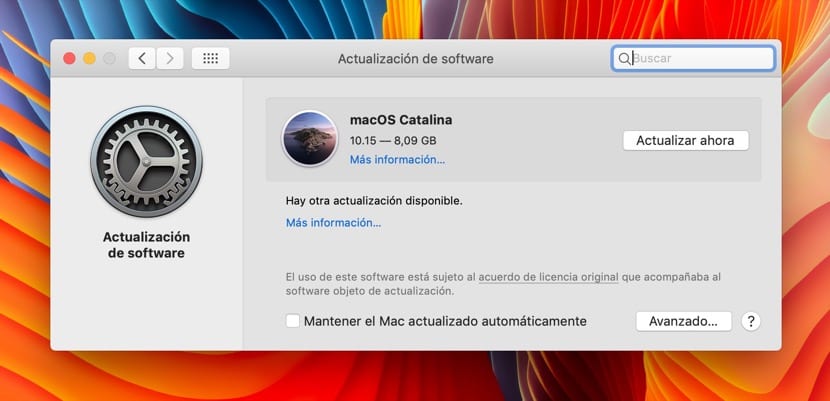
Завантажте та встановіть з Інтернету
Цей параметр Це не той, який ми рекомендуємо, але він також може служити. Цей метод складається з примусового відновлення режиму Mac, і для цього нам потрібно вимкнути Mac, а коли він перезапуститься, ми повинні натиснути клавіші Option (Alt) + команда (CMD) + R
Тепер у вікні, яке з’явиться, ми маємо побачити комунальні послуги і в цьому ми зможемо натисніть режим відновлення macOS через Інтернет. Таким чином, у нас є можливість завантажити та встановити macOS Catalina швидко та без процесу терміналу. Недоліком цієї опції є те, що ви можете побачити попередню версію для встановлення, і в цих випадках найкраще скористатися формою програми встановлення, поясненою вище.
Після завершення цього процесу рекомендується перезавантажити комп’ютер, щоб все працювало добре. У будь-якому випадку, важливо зрозуміти, що це вимагає часу, і це не оновлення за кілька хвилин, тому заспокойтесь. З іншого боку, важливо пам’ятати, що для встановлення на MacBook це рекомендується підключіть обладнання до зарядного пристрою Щоб уникнути проблем, система вказує це на кроці оновлення, але якщо ми встановлюємо з нуля, найкраще підключити його до мережі.
Якщо ви не хочете ускладнювати своє життя, перейдіть до СИСТЕМНИХ ПРЕДПОЧИТКІВ / ОНОВЛЕННЯ ПРОГРАМНОГО ЗАБЕЗПЕЧЕННЯ / ПОШУК ОНОВЛЕНЬ, і вийде оновлення macOS Catalina, вам доведеться встановити перезапуск і ЗРОБИТИ
Дуже дякую! Мені це дуже допомогло! У мене вже встановлений новий macos. Тепер, встановлюючи програму spotify, я розумію, що вона не працює. Я вдарив програвання, і це не відтворює мою музику. Я увійшов зі своїм обліковим записом, мої списки з'являються, але без пісень всередині. Однак у програмі iphone або на веб-сайті spotify це працює ідеально. Чи знаєте ви, чи трапляється це з кимось іншим? Дуже дякую!
Очевидно, що ви не читали заголовок, всі знають, як оновити, це підручник для встановлення з нуля, є багато причин робити це або не робити це так, це не має значення, якщо б ми хотіли оновити, ми б шукайте підручник для нього
Переінсталюйте додаток Spotify, щоб перевірити, чи вирішили ви це, в принципі до цього немає претензій, тому це буде щось конкретне.
що стосується
Здрастуйте!.
Я виконав усі кроки, і він встановлює Каталіну, але на завершення панелі прогресу потрібно більше 2 годин і нічого не робить і не говорить.
Я не знаю, що робити…. 🙁
Де ми "пишемо судо"?