
Цілком можливо, що в деяких випадках ви думали, що замість того, щоб читати десь тексти, існує можливість змусити ваш Mac щось вам читати, щоб мати можливість присвятити себе іншим більш важливим темам на в той же час, наприклад. Якщо це ваша справа, вам більше не слід хвилюватися.
І, від Apple, вони включають функцію в macOS, яка хоча і орієнтована на доступність комп’ютера, ви можете використовувати її без проблем для досягнення читати вам будь-який текст, який ви хочете в певний час, Простим способом.
Тож нехай ваш Mac прочитає вам певний текст
Як ми вже говорили, якщо ви бажаєте, ви можете змусити ваш Mac прочитати вам текст, хоча для цього ви повинні попередньо активувати опцію читання в межах уподобань вашого комп'ютера, оскільки якщо ні, це не дозволить вам виконати комбінацію необхідних ключів. Таким чином, Щоб активувати цю функцію, вам просто потрібно виконати наступні кроки:
- На вашому Mac відкрийте програму "Системні налаштування". Ви зможете знайти його з панелі запуску, хоча якщо ви не можете знайти його, ви завжди можете запустити пошук Spotlight, щоб перейти прямо до суті.
- Опинившись у головному меню, перейдіть до опції, що викликається "Доступність" і, коли ви знаходитесь всередині, з лівого боку, де у вас будуть всі різні варіанти, які пропонує Apple, виберіть "Говорити" в полі зору.
- Тут першим, що з’явиться перед вами, буде голос, який ви хочете мати на своєму Mac. Це залежить від акценту вашої країни та мови, якою ви налаштували свій Mac. За замовчуванням в Іспанії з’являються лише два голоси - Хорхе та Моніка. Ви можете спробувати їх усіх, щоб побачити, який з них вам найзручніший.
- Тоді настає справді важлива річ, і це те, що ви повинні активувати опцію під назвою "Відтворити виділений текст усно при натисканні клавіші". З цим все має працювати на вас.
- У будь-якому разі, зверніть увагу на комбінацію клавіш що з'явиться нижче, і цього разу за замовчуванням натискаємо клавішу Option (Alt) разом із Esc, хоча, якщо ви хочете, ви можете змінити його, але якщо так, обов’язково запам’ятайте, оскільки він вам знадобиться пізніше, кожного разу ви хочете, щоб ваш Mac читав вам щось уголос.
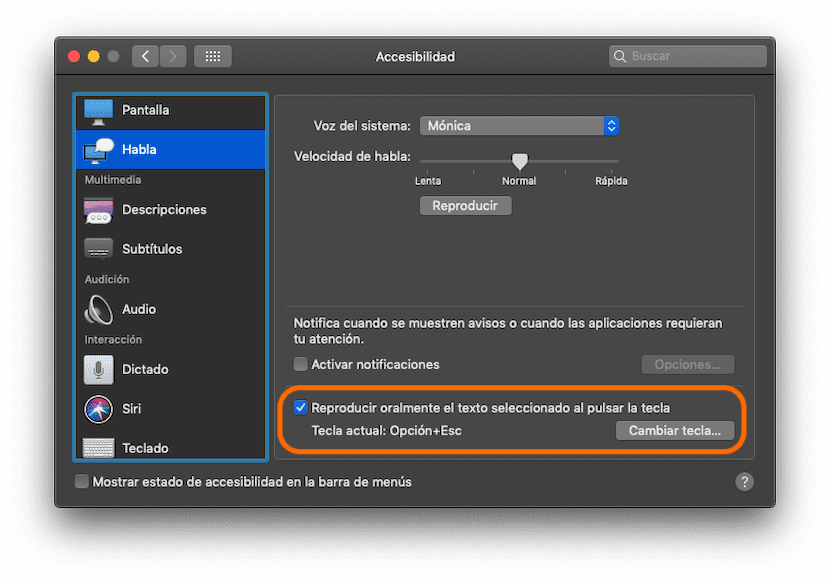
Після того, як ви це зробите, залишається лише легка частина. Спочатку, знайти вміст, який ви хочете, щоб ваш Mac читав вам вголос (ви можете спробувати текст цієї статті, якщо хочете). Просто треба виберіть його за допомогою миші і коли все, що ви хочете, щоб я вам прочитав, позначено, це буде тоді, коли вам слід натисніть клавішу Option (Alt), а також клавішу Esc або будь-що, що ви попередньо налаштували, якщо ви його змінили. Звичайно, намагайтеся позначати лише той текст, який ви хочете, щоб він вам прочитав, за винятком реклами та подібних речей, оскільки, якщо ні, він, швидше за все, заплутається і прочитає вам речі, які ви насправді не хочете чути.
Як би там не було, хоча в меню панелі інструментів відображатиметься лише маленька синя позначка, якщо програма сумісна, текст, який ви вибрали слід почати читати негайно вголос, використовуючи голос, який ви вибрали з налаштувань.
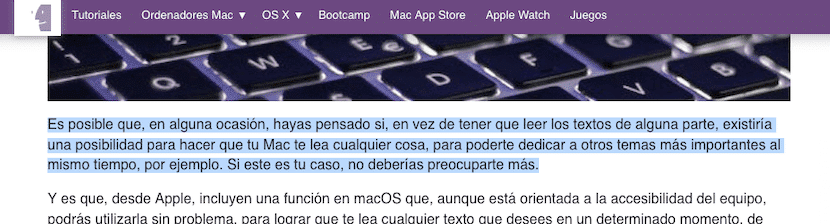
Поліпшити якість читання
Якщо ви помітили, що голос, з яким читаються тексти, застарів із точки зору вимови або що голос чується не надто якісно, можливо, ваш Mac завантажив основний пакет голосу, який ви вибрали, або що вона застаріла. Якщо це ваш випадок, вам просто потрібно перейти до розділу "Системний голос", до якого ми вже мали доступ, а потім у спадному меню вибрати опцію "Персоналізувати…". Вам просто потрібно вибрати голос, який вам найбільше подобається, і натиснути на кнопку прийняти, і автоматично почне завантажувати у високій якості.
Супер корисна інформація. Поки я ще не перевірив, як це працює, я просто хотів би, щоб це було мені корисно!