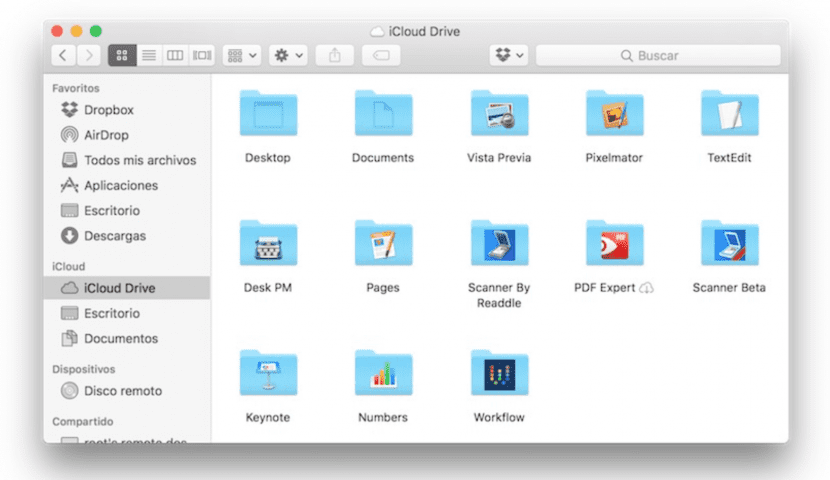
З приходом macOS Sierra, серед яких на даний момент існує безліч бета-версій для розробників, а також деякі публічні бета-версії (насправді саме час нам вдається експериментувати з найбільшою кількістю бета-версій), ICloud Drive є однією з багатьох новинок цієї нової операційної системи, яка забирає багато сил для будь-якого користувача Mac. Тим більше, якщо у вас також є інший пристрій від компанії Купертіно, з яким можна синхронізувати дані та / або документи.
ICloud Drive дозволяє розміщувати в хмарі будь-який документ чи файл, а також інформацію та налаштування програми, щоб ми матимемо легкий доступ до нашої інформації з усіх пристроїв що ми використовуємо у повсякденному житті. Однією з чудових новинок macOS Sierra є те, що вона дозволяє розміщувати всю інформацію на нашому робочому столі, а також у папці Документи, не зникаючи з фізичного пристрою та не зберігаючись у хмарі.
Таким чином, ми маємо впевненість, що наші файли надійно зберігаються в приватній хмарі Apple, не маючи проблеми з неможливістю отримати до них доступ. якщо в той час у нас немає Інтернету.
Хоча ICloud Drive це виглядає як Dropbox в деяких аспектах, як нещодавно доданий Перетягнути і кинути, виконує автоматичні синхронізації як резервні копії кожного нашого пристрою, що неможливо в будь-якій іншій хмарі. Завдяки новим вдосконаленням і змінам в macOS Sierra, ми можемо насолоджуватися (в публічних бета-версіях це працює досить добре) цими перевагами, які нам приносить ця нова утиліта.
Тоді ти ми поетапно пояснюємо, як вам слід налаштувати комп’ютера, щоб ви могли насолоджуватися цією новою функцією на власному Mac:
- Спочатку ми повинні отримати доступ Системні налаштування, де ми знаходимо налаштування, присвячені ICloud.
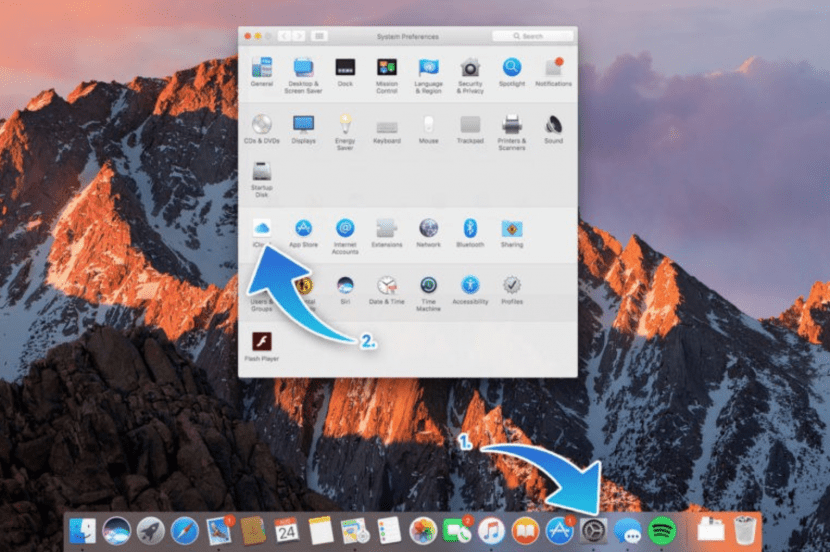
Щоб отримати доступ до меню налаштувань, потрібно отримати доступ до налаштувань iCloud.
- Опинившись там, обов’язково перевірте прапорець де з’являється блакитна хмара там, де сказано «ICloud Drive".
- Натисніть на опції, праворуч, щоб налаштувати спосіб роботи цієї функції на вашому Mac.
- З'являться всі програми, які зберігають документи або певний тип інформації в iCloud. Вам просто потрібно встановити прапорець тих програм, які вам здається корисними для збереження Вашу інформацію. Ви можете змінити це пізніше, додаючи або видаляючи програми, як вам потрібно, у будь-який час.
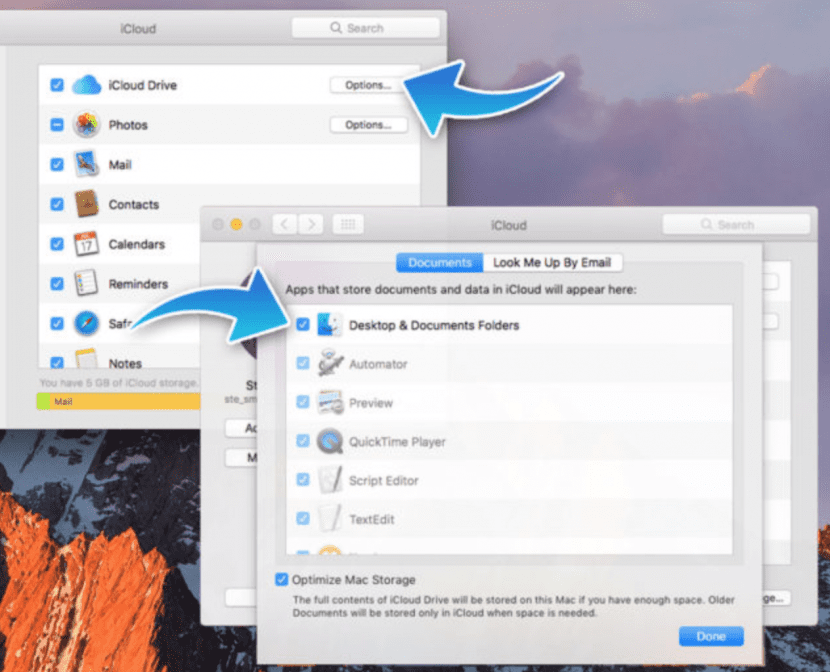
Поставте прапорець iCloud Drive і натисніть кнопку Параметри.
- Нижче наведено дуже корисний варіант Оптимізуйте сховище Mac, який використовується для вставки менш використовуваної інформації на ваш Mac, розміщення її в iCloud, щоб мати більше місця на вашому комп’ютері.
Далі, ваші файли, які є як на робочому столі, так і в папці Документи вони почнуть завантажуватись автоматично на ваш Диск. Цей процес може зайняти деякий час, залежно від кількості існуючих файлів. Закінчивши, ви готові. Тепер ви можете отримати доступ до автоматично створеної папки у Finder під назвою iCloud Drive, де ви знайдете та керуєте всіма своїми документами.
Важливо зазначити, що це процес є повністю оборотним і налаштованим. Якщо ми хочемо, щоб ця опція не активувалась на жодному з пристроїв, які ми маємо, потрібно лише деактивувати опцію iCloud Drive у Системних налаштуваннях - iCloud (якщо це Mac) або в Налаштуваннях - iCloud (якщо це термінал з програмним забезпеченням iOS) будь-якого з них.
Синхронізовані документи також можна переглядати на будь-якому пристрої iPhone або iPad, таким чином маючи все під рукою. Це додаткова перевага, яку Apple надає нам з цим новим програмним забезпеченням, є цілком прогрес у напрямку вдосконалення нашої організації та зручності доступу до всіх необхідних нам документів.
Якщо ви ще не наважилися тестувати публічну бета - версію (Я особисто вважаю, що він вже досить стабільний, і не створюватиме небезпеки встановлювати його і насолоджуватися ним), за оцінками, новий macOS Sierra буде офіційно випущений десь цієї осені.
Хтось знає, доки розмір файлу не можна завантажити на iCloud Drive, чи можна завантажити файл вагою 50 Гб?
Я просто намагаюся. Apple надає вам 5 Гб безкоштовного користування, тоді для збільшення ємності потрібно платити. Як і слід було очікувати, все розроблено так, що ви платите за простір, адже вони дають дуже мало для завантаження папок і документів на робочому столі. Це також не дає вам можливості вибрати, які папки завантажувати, а які ні, це все або нічого шаленого. Я вважаю за краще продовжувати використовувати dropbox.
Привіт, у мене проблема, я намагаюся додати робочий стіл imac на диск iclud, але у мене немає цієї опції, вона не відображається у списку, хтось може мені допомогти? Спасибі