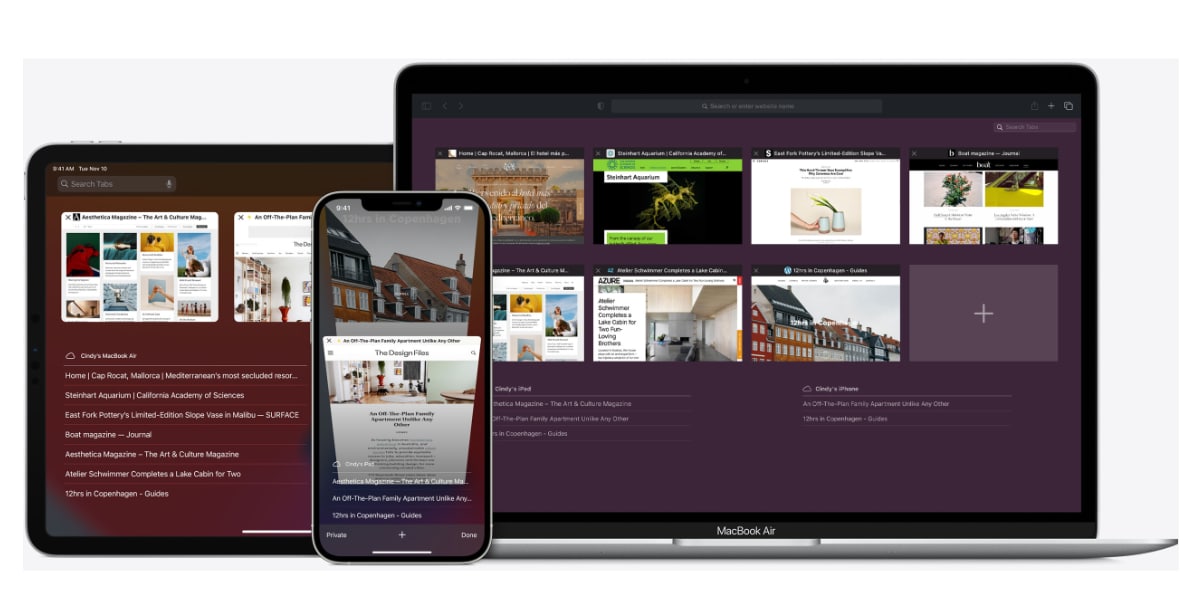
Якщо вам потрібно знати, як очистити кеш на Mac, щоб звільнити місце або вирішити проблему, продовжуйте читати цю статтю, і я покажу вам, як це зробити кількома різними способами, усі вони прості. Корисно дізнатися, як очистити кеш на Mac для обслуговування вашого комп’ютера Apple працювати якнайшвидше і тримати його в цьому стані так довго, як ми можемо.
Кеші існують для зберігання тимчасові файли, які допомагають вашому Mac працювати швидше, але іноді вони можуть загрузнути старими непотрібними файлами, що може уповільнити наш комп’ютер і погіршити його роботу. Отже їх бажано регулярно видаляти. На Mac є два основних кешу: системний кеш для файлів операційної системи та кеш користувача для файлів програм. Я покажу вам, як очистити обидва кеші. Давайте приступимо до цього! Перш ніж почати, переконайтеся, що у вас є резервна копія будь-якого файлу який ви хочете видалити, він може знадобитися вам пізніше, тому завжди необхідно, майже обов’язково, створювати резервну копію перед виконанням будь-якого процесу цього типу.
Крім того, уникайте видалення файлів без розбору: Ви ж не хочете збити один із найкращих ноутбуків на ринку, тож якщо ви не впевнені щодо певного файлу, залиште його або подивіться його назву в Інтернеті, щоб перевірити, чи не спричинить його видалення проблеми з системою.
Як очистити кеш на Mac: Кеш користувача

Щоб виконати цей простий процес, виконайте такі дії:
- Спочатку відкрийте шукачі клацніть «Перейти та клацніть». Перейдіть до папки
- Тепер введіть ~/Library/Caches
- Клацніть файл правою кнопкою миші
- Натисніть перемістити в кошик
Прочитайте докладні інструкції для кожного кроку.
Очистіть кеш користувача Mac вручну
- Спочатку відкрийте Finder на вашому Mac і натисніть Перейти на панелі інструментів.
- Тепер натисніть на Перейдіть до папки в меню.
- У спливаючому вікні, що з’явиться, введіть ~/Library/Cache і натисніть Enter.
- Ви побачите папку, яка містить кешовані файли вашого Mac. Ви можете натиснути Команда-А на клавіатурі, щоб вибрати всі файли, і клацніть правою кнопкою миші виділений фрагмент. Крім того, і більш переважно, клацніть правою кнопкою миші на окремому файлі. Таким чином ви менше ризикуєте видалити щось важливе.
- Пам’ятайте: завжди корисно робити резервну копію будь-яких файлів і папок, які ви хочете змінити або видалити. Таким чином ви зможете повернути їх, якщо вони вам знадобляться або якщо щось піде не так.
- У будь-якому випадку натисніть «Перемістити в кошик» або інший варіант залежно від того, що ви хочете. Це перемістить файли кешу в кошик. Тепер ви можете клацнути піктограму «Кошик» на панелі Dock свого Mac і вибрати «Очистити кошик».
Як очистити кеш на Mac: системний кеш
Ви також можете очистити будь-які кешовані файли, створені MacOS. Це дійсно рекомендовано, лише якщо ви знаєте, що робите, або якщо ви виявили проблеми з певною програмою або якісь проблеми з продуктивністю вашого комп’ютера.
Знову ж таки, як і з кеш-пам’яттю програми, Завжди корисно зробити резервну копію! будь-якого файлу, який ви збираєтеся змінити або видалити!
Щоб виконати цей простий процес, виконайте такі дії:
- Спочатку відкрийте Finder на вашому MacНатисніть на Ir на панелі інструментів і натисніть «Перейти до папки» в меню
- Тепер доведеться писати /Library/Caches і натисніть Enter.
- Відкрийте папку та видаліть файли в ній.
І це все! Таким чином ви очищаєте кеші користувача та системи Mac. Щоб прискорити a iPhone, ви можете дізнатися, як очистити оперативну пам'ять на iPhone і очистити кеш на iPhone. Якщо ви хочете це зробити, я залишаю вам цю статтю тут, де я пояснюю, як це зробити.
Але це лише одна з багатьох порад для Mac, які ми можемо вам запропонувати. Шукаєте емодзі? Тут ми покажемо вам, як знайти клавіатура смайлів на Mac. Ми також можемо показати вам, як увімкнути підсвічування клавіатури Mac. Ви також можете дізнатися, як редагувати файли PDF на Mac, клацати правою кнопкою миші на Mac, прокручувати на Mac, використовувати віддалений робочий стіл на Mac, як змінити розташування знімка екрана на Mac, як дистанційно керувати своїм Mac з вашого iPhone, дізнатися, як видалити програми на Mac або дізнатися, як звільнити місце в iCloud або нові тарифні плани iCloud.
Для цього просто скористайтеся пошуковою системою блогу, і ви знайдете багато посібників.
