
Звичайно, неодноразово з вами траплялося таке: вам надіслали електронною поштою форму, документ або контракт, який ви повинні повернути підписаним. Найпоширенішим є те, що ми продовжуємо друкувати відповідний документ і сканувати його, а потім знову надсилати з підписом. Але, чи знаєте ви, що ви можете зробити це цифровим способом без участі багатьох кроків? Знаєш, що програма "Попередній перегляд" на вашому Mac дозволить вам вводити свій підпис на документах через дві колії?
Багато говориться про мобільні додатки, які дозволяють нам підписувати безпосередньо на екрані документи, які надходять до нас на iPhone або iPad. Однак, якщо все це станеться вдома, перед комп’ютером, це також стане можливим за допомогою кількох простих кроків. Більше того, найкраще з усіх - це ви можете зберегти цей оцифрований підпис для майбутніх документів. Давайте розглянемо кроки для підписання PDF-файлу за допомогою Mac Preview.
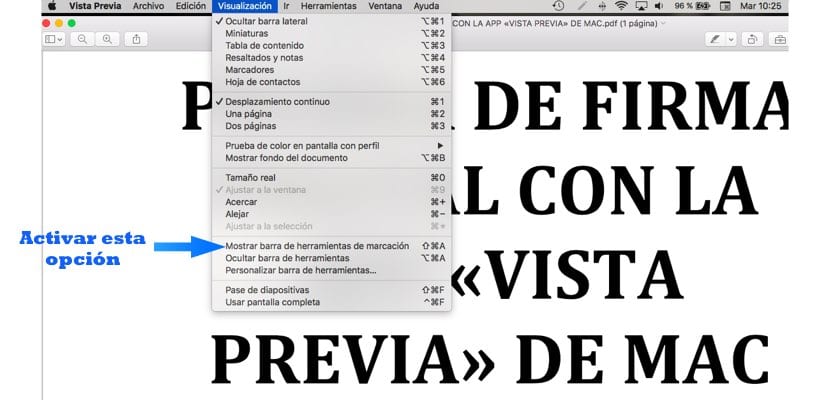
Перше, що вам слід зробити, це завантажити відповідний документ локально; тобто розмістіть його на своєму жорсткому диску. Після завантаження клацніть на ньому правою кнопкою миші - або ctrl + трекпад- і відкрийте його за допомогою Preview. Друге, що вам слід зробити, це увімкнути всю панель функцій програми. І це слід зробити з розділу «Перегляд» на панелі меню «Попередній перегляд». Опинившись всередині, шукайте варіант "Показати панель інструментів розмітки". Ви побачите, що раптом на зображенні чи документі з’являється більше опцій.
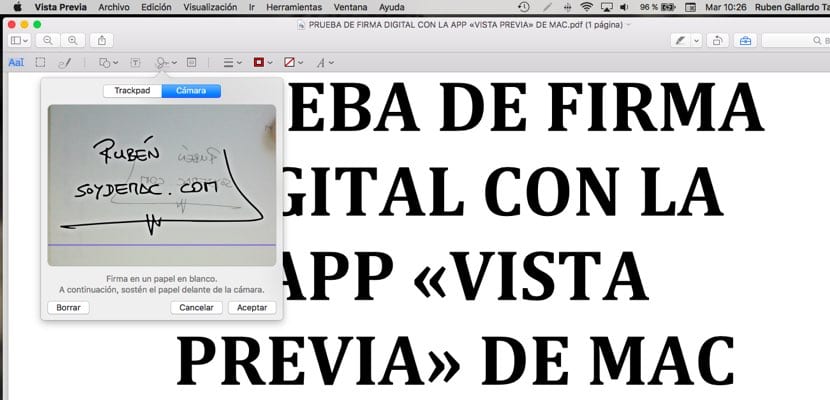
Настане час розпочати практикувати нашу рубрику; Вам доведеться підійти до піктограми у вигляді каракулі - шостої зліва - і натиснути на неї. На даний момент куди знову відкриється нове вікно Ви можете вибрати, чи створювати свій підпис за допомогою сенсорної панелі —Якщо у вас немає пульсу, це не найкращий варіант— або використовуйте камеру Mac. У цьому другому варіанті ви повинні зробити свій підпис на чистому папері чорною чорнильною ручкою.
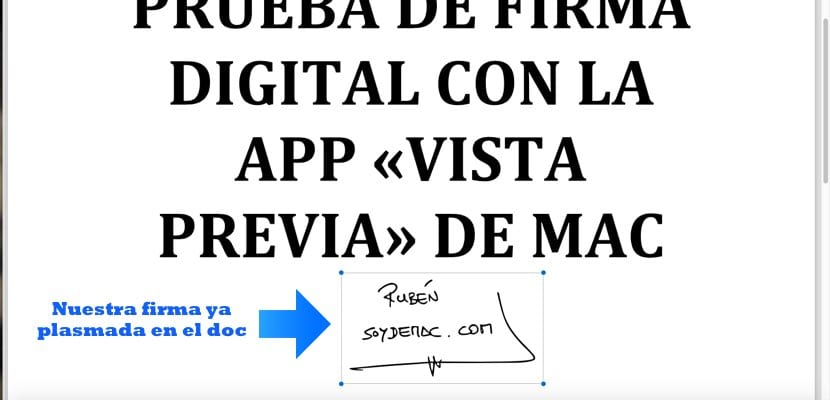
Потім він стоїть перед камерою Mac; підпис знаходиться над синьою лінією, яка з’являється у вікні. Вирівнявши все перед камерою, потрібно лише натиснути будь-яку клавішу, щоб прийняти підпис. Відтепер ви можете зберегти цей підпис для всіх майбутніх документів.