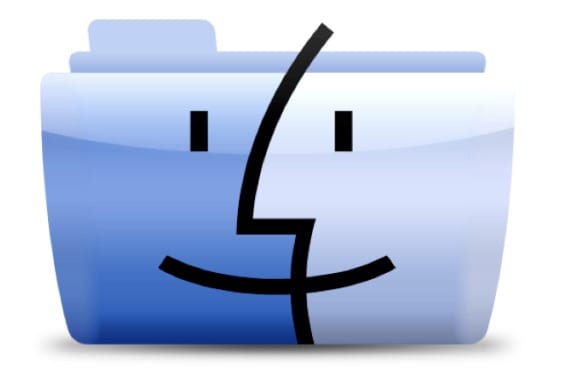
У Mac Finder є не такий чіткий варіант, як у провіднику Windows, коли ви копіюєте шлях у текстовому режимі та вставляєте його так, щоб переведіть нас до потрібної папки, тому що існує програма, яку ми хочемо відкрити, або просто скопіювати / вставити файл у цьому шляху. Залежно від програми, яку ми використовуємо під час використання комбінації CMD + C та копіювання файлу, вона може копіювати лише піктограму або вміст із піктограмою програми, тому вона не завжди ефективна.
З іншого боку, це правда, що хоча у нас немає такої можливості, у нас є інші, такі як показати рядок шляху у Finder, щоб знати, де ми знаходимось, або просто шукати потрібний файл у центрі уваги, утримуйте CMD + ALT поки ми клацаємо за допомогою миші, яка переведе нас до папки, в якій вона розміщена. Проблема в тому, що жоден із цих варіантів не дозволяє нам скопіювати маршрут у текстовому режимі.

Сьогодні ми побачимо деякі варіанти, які допоможуть нам вставити ці маршрути в текстовому режимі без ускладнень
Інформація
Перший досить простий, просто натисніть CMD + I і відкрийте вікно інформації про товар.
У розділі Загальне> Місцезнаходження У нас буде доступний шлях до елемента, досить буде скопіювати його подвійним або потрійним клацанням, готовим вставити куди завгодно.
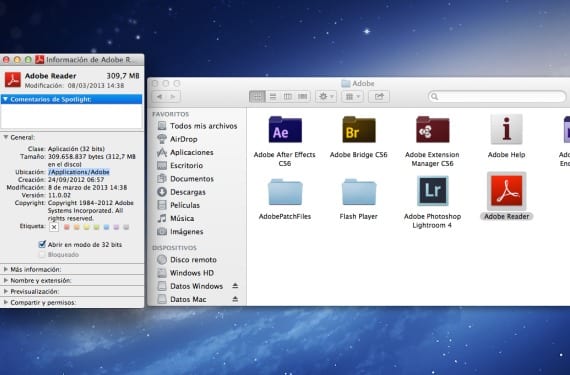
Перейдіть до папки
Інший варіант - відкрити нове вікно у Finder, або з док-станції, або натиснувши CMD + N.
Опинившись у новому вікні, ми повинні натиснути Shift + CMD + G щоб знайти варіант Перейдіть до папки, де ми можемо вставити маршрут так, щоб ми хотіли або скопіювали його раніше для отримання інформації.
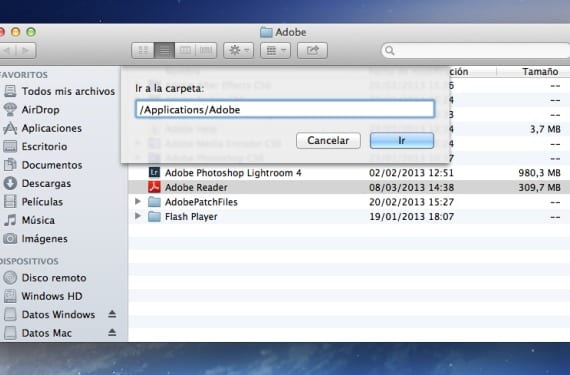
термінал
Скопіюйте шлях, просто перетягнувши елемент на консоль терміналу.
Необов’язково мати знання щодо команд, просто відкрийте термінал, перетягніть елемент в терміналі, і він покаже нам шлях до файлу.
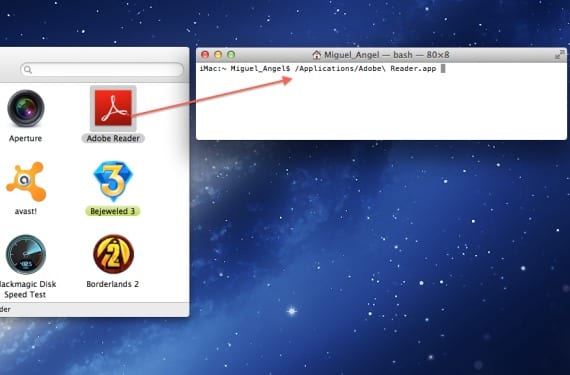
Створіть послугу
Якщо за необхідності вам доведеться скопіювати багато маршрутів у текстовому режимі, ми зробимо так, щоб Automator зробив це за вас.
Нам просто потрібно створити нову послугу, і у верхньому меню вибрати Послуга отримує вибір> файлів або папок en шукач. Потім ми перетягнемо опцію «Копіювати в буфер обміну» в робочий процес, і ми будемо готові зберегти її як «Копіювати шлях до тексту» і використовуватимемо її коли завгодно, оскільки вона з’явиться в контекстному меню будь-якого елемента, який ми шукаємо у вікні пошуку виберіть його правою кнопкою.
Уточніть, що це не виконує дію переходу до маршруту, а просто копіює його в буфер обміну в текстовому режимі.
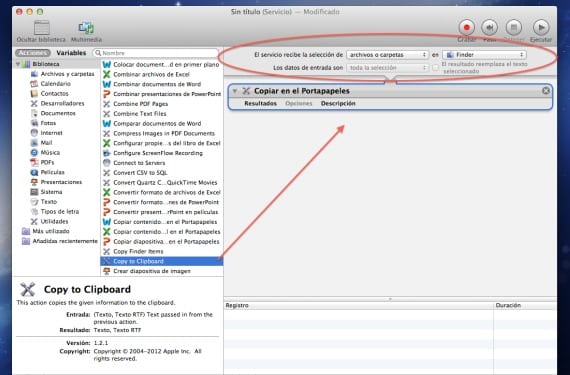
Більше інформації - Відформатуйте флешку за допомогою системи FAT або exFAT
Джерело - CNET
Щиро вітаю за ваші статті, потроху я відкриваю потенціал, який має Automator і про який я зовсім не знав.
Це не має значення. Як тільки ви втратите свій "страх" перед Automator, це дуже корисний інструмент для будь-яких ситуацій. Дякуємо за коментар ShizoBoy!
Коли я виконую команду верхнього регістру та G, якщо з'являється пошукова машина, але коли я копіюю шлях, я отримую, що він не знаходить папку ... і я запитував інших колег, які мають mac, і з ними трапляється те саме. Ви знаєте, чому? чи я роблю щось не так? Всім дякую за ваші статті 🙂