diskwarrior - мало вживаний, але дуже ефективний додаток для обслуговування Mac OS X, його основною функцією є запобігання та відновлення пошкоджених жорстких дисків Mac Os.
Тримайте ваш Mac в курсі DiskWarrior
Під цим ми маємо на увазі те, що якщо є докази такого існування невдача щодо читання диски o збій каталогу... DiskWarrior запускає процес реконструкція каталогів, починаючи з нуля, залишаючи осторонь можливість виправити помилки, як це роблять інші програми. За словами розробників, вони радять користуватися ним принаймні раз на місяць, заявляючи, що за допомогою цього ви зможете помітити a вдосконалення в продуктивність вашого Mac.
Ми повинні це порадити DiskWarrior es самозапуск з власного DVD, з яким його можна використовувати у випадках, коли комп'ютер не запускається себе. Слід зазначити, що якщо у вас є файл DMG, ви можете використовувати його, завантажившись із зовнішнього жорсткого диска, на якому вже встановлена операційна система Mac OS.
Як користуватися DiskWarrior?
-
Якщо ви можете отримати доступ до меню на своєму Mac:
- Введіть DVD самозапуск DiskWarrior, Pen Drive DiskWarrior o Зовнішній диск з встановленою операційною системою.
- Ми шукаємо варіант Завантажувальні диски, який ми можемо знайти в Системні налаштування / завантажувальні диски
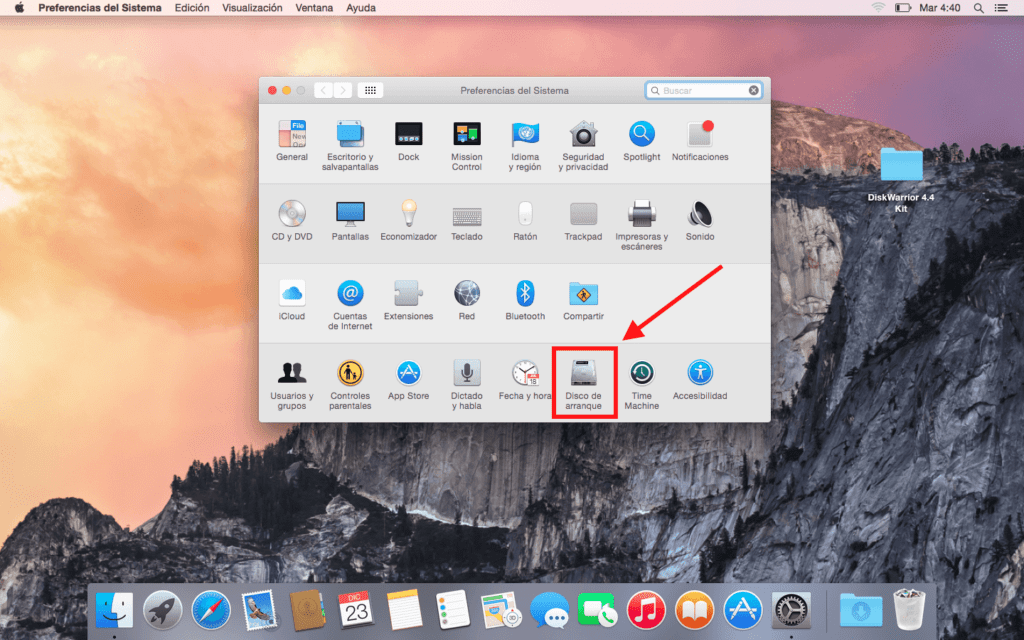
- Після того, як ми вибрали Disco з якого ми хочемо почати, ми натискаємо на Перезапустити, у нашому випадку буде диском, який ми будемо використовувати для завантаження Система.
- Одного разу Mac знову ми матимемо на екрані меню DiskWarrior якщо ми почали з диска; якщо ми почали з зовнішній диск Нам доведеться шукати встановлену програму та клацнути, щоб не з’явилося наступне меню.
- Потрапивши в меню, ми вибираємо каталог, який хочемо відновити, у нашому випадку це буде Mac HD. (Для попереднього перегляду нашого жорсткого диска, стану каталогу та місця ми натиснемо на Графік)
- Після перевірки статусу ми натиснемо на Перебудовувати і ми дозволимо інструменту працювати.
- Після завершення його процесів з’явиться таке повідомлення, в якому різні Помилки виправлені та ті, які не вдалося виправити.
- Як тільки всі ці кроки будуть виконані, ми можемо знову вибрати звичайні завантажувальні диски та скористатися нашими Mac знову.
-
Якщо ви не можете отримати доступ до меню на своєму Mac:
- Увімкне ваш Mac натискання клавіші ALT.
- Ви введете свій DiskWarrior і виконайте ті самі дії, вибравши завантажувальний диск DiskWarrior.
DiskWarrior є геррплатіжне середовище які можна придбати безпосередньо у їх веб-сайт de Такожкрафт з ціною 79 € приблизно.
Якщо вам потрібні роз'яснення, від Applelised ми будемо раді відповісти на ваші запитання. І якщо вам сподобалась ця порада, не забувайте про це в Applelised Ми максимально допомагаємо вам максимально ефективно використовувати ваші пристрої Apple, тому ви знайдете ще багато порад та підказок у нашому розділі Підручники.
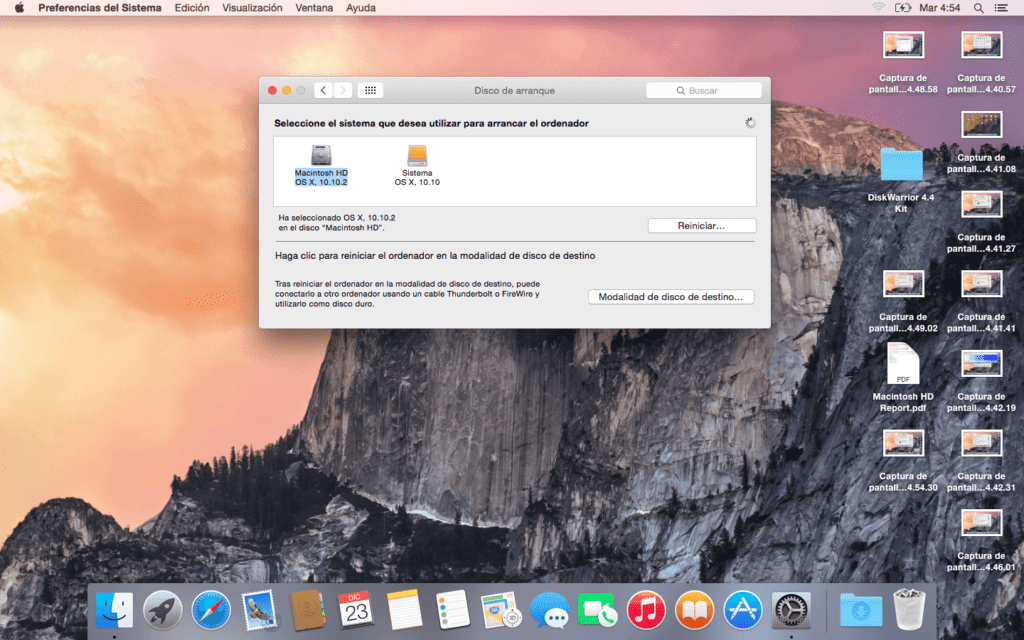
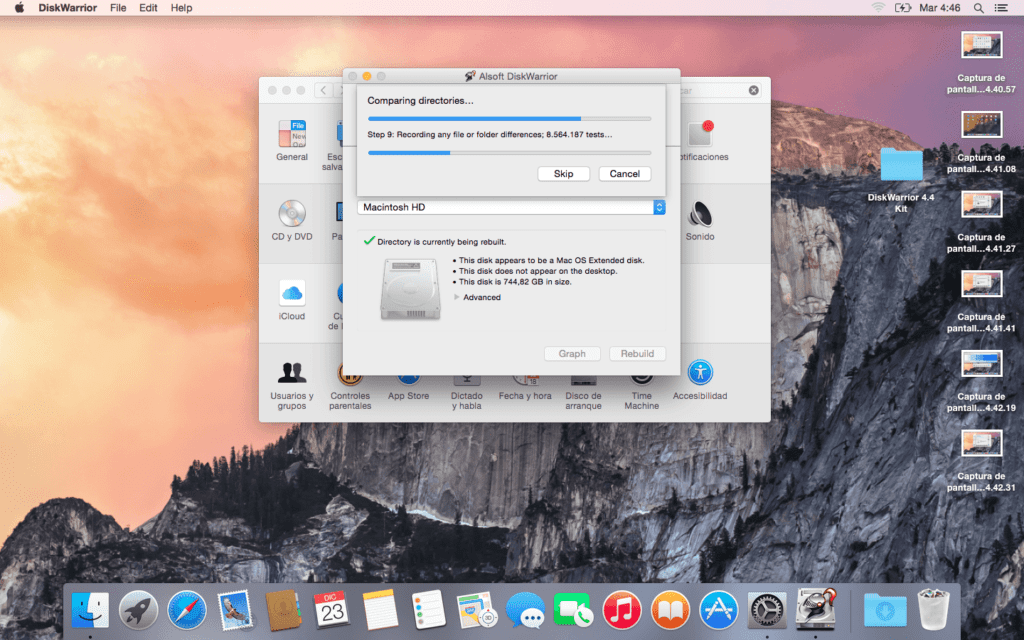
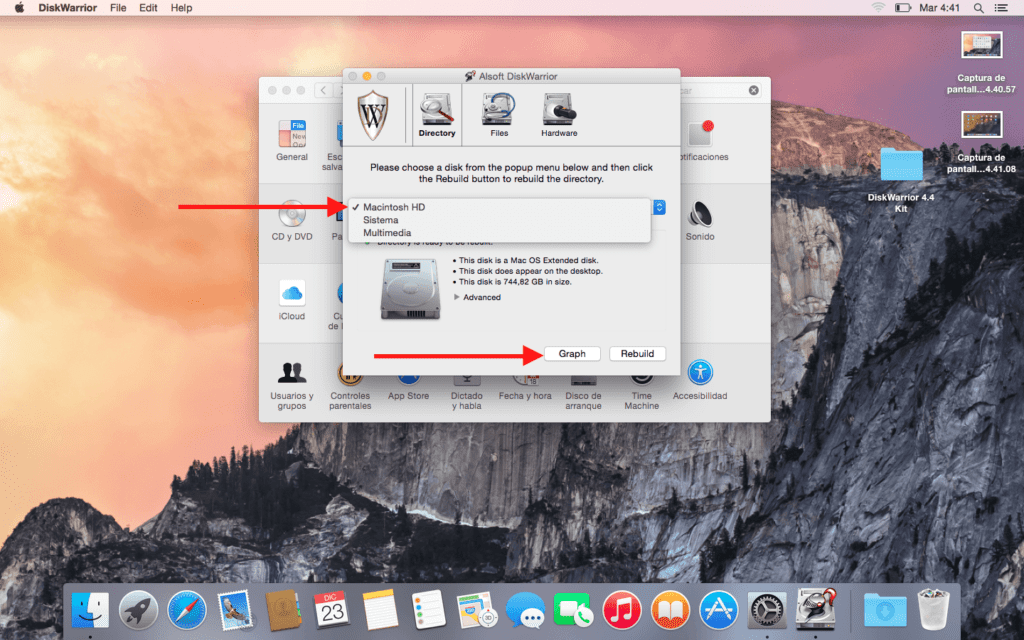
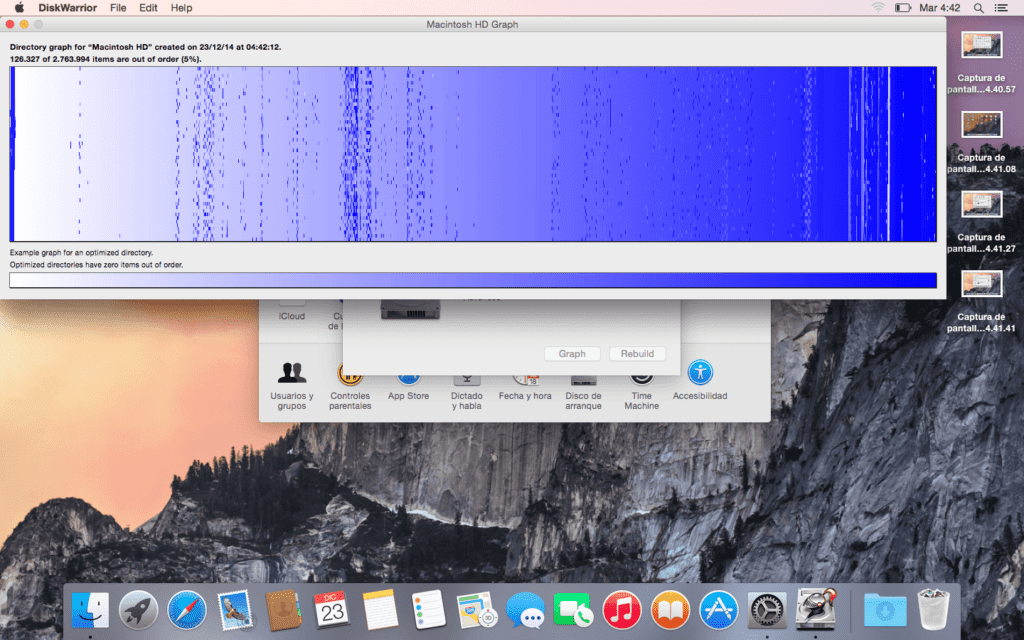
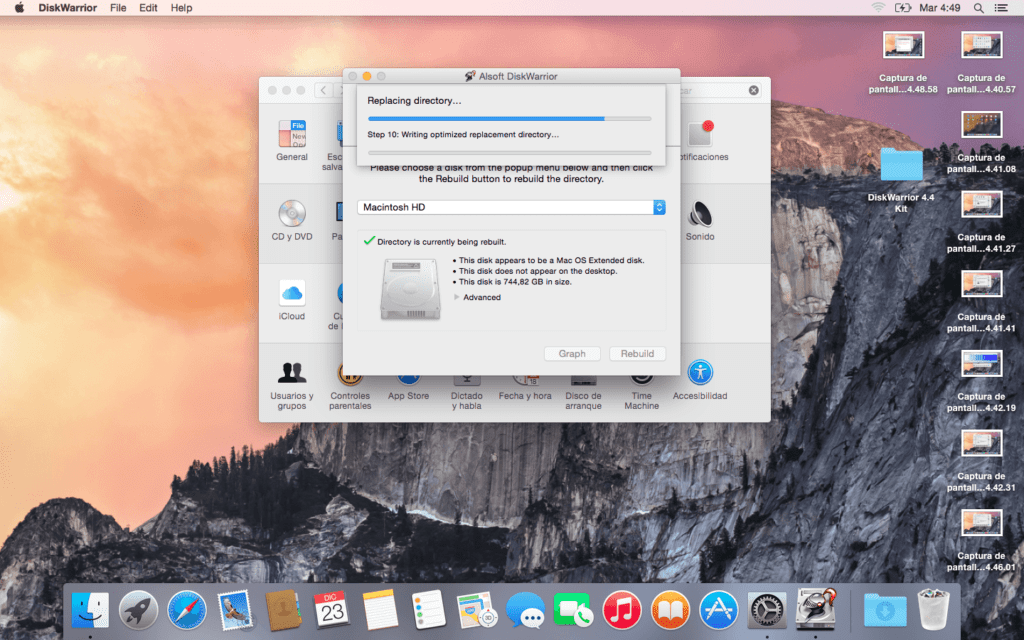
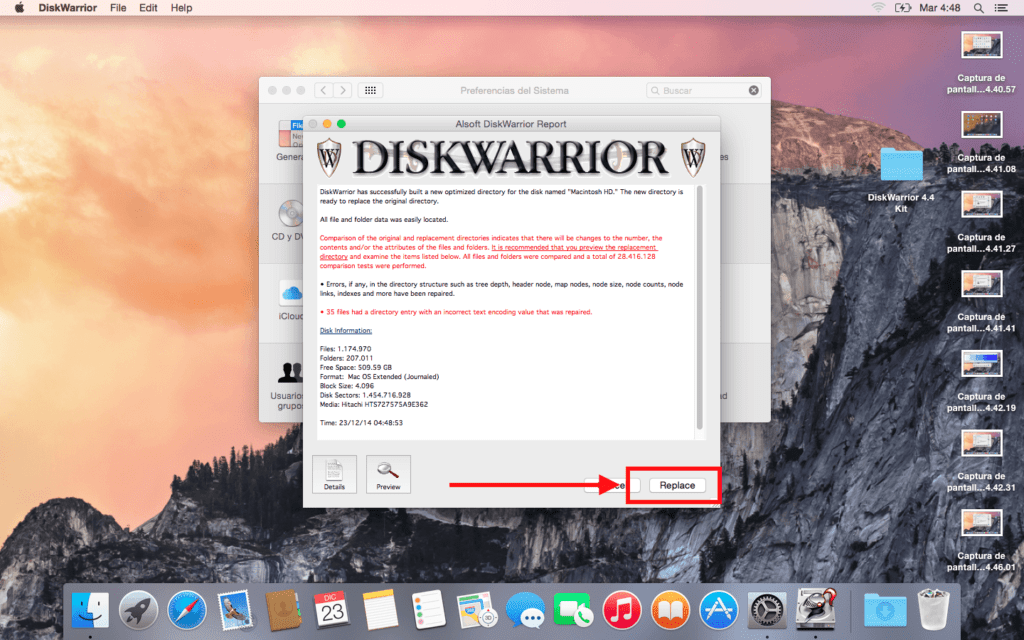
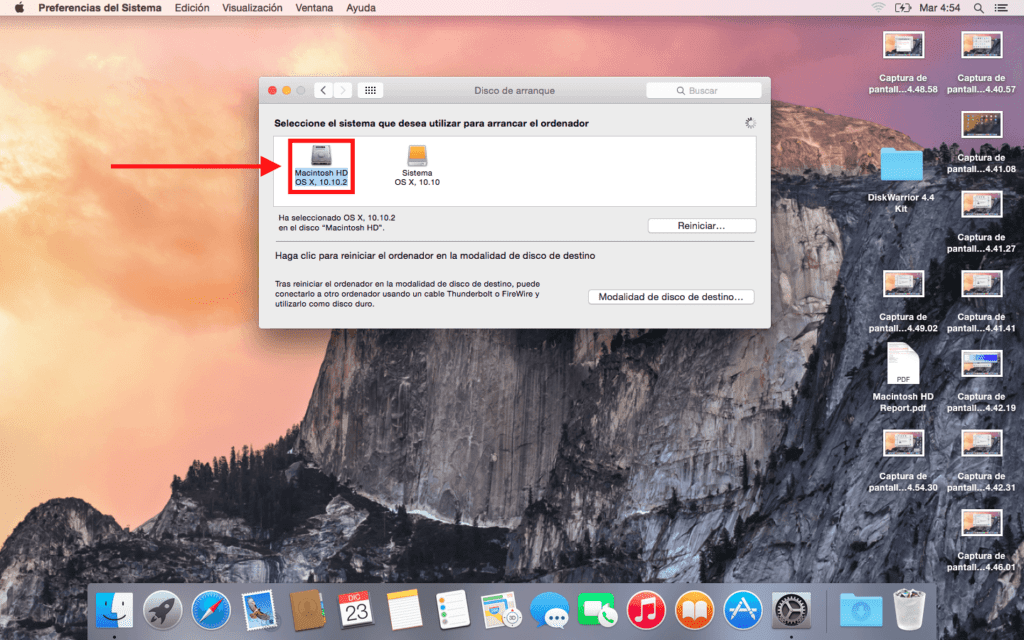
Після того, як статтю прочитано і після того, як її вважатимуть написаною, я попросив би вас раз і назавжди переглянути формулювання та використати вираз "раз" лише один раз ... Іспанська дуже багата, щоб використовувати її так мало.