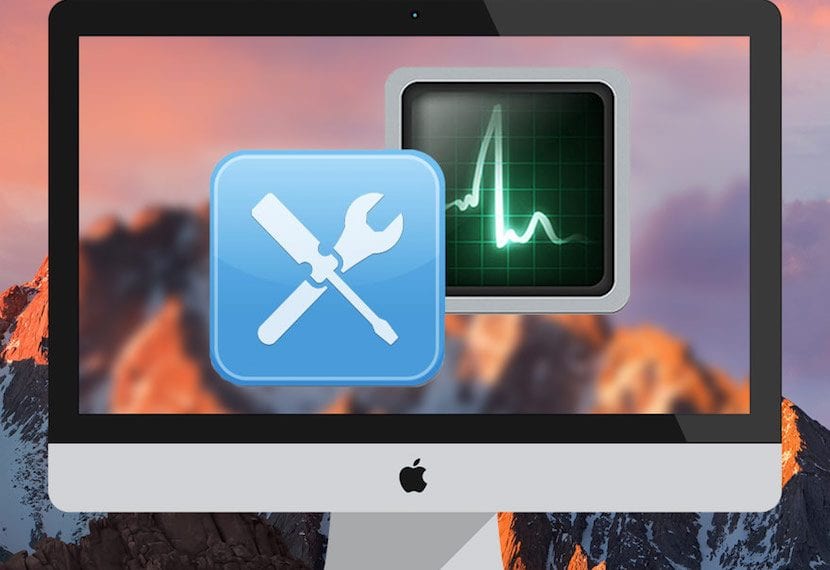
Este pasado viernes lanzamos el primero de estos dos tutoriales que nos muestra la propia Apple para poder realizar un diagnóstico del hardware de nuestro Mac y hoy lunes lanzamos la segunda entrega de este tutorial para aquellos usuarios que tienen un Mac de junio 2013 en adelante.
En este caso el nombre cambia para estos equipos y mientras para los modelos de junio 2013 hacia atrás este test se llama Apple Hardware Test (AHT) en las versiones posteriores este se llama Apple Diagnostics (AD). En realidad el proceso es muy similar y simplemente cambian algunos pasos en los que incluso tendremos opción de ver una barra de progreso o elegir reiniciar la prueba.
Apple Diagnostics comprueba si hay problemas de hardware en nuestro Mac, pero este tipo de pruebas no se deberían realizar si nuestro equipo funciona bien. En cualquier caso es importante decir que los problemas de hardware suelen estar identificados por Apple antes incluso que los usuarios los lleguemos a tener y es sencillo encontrar programas de sustitución o reparación activos para solucionarlos.
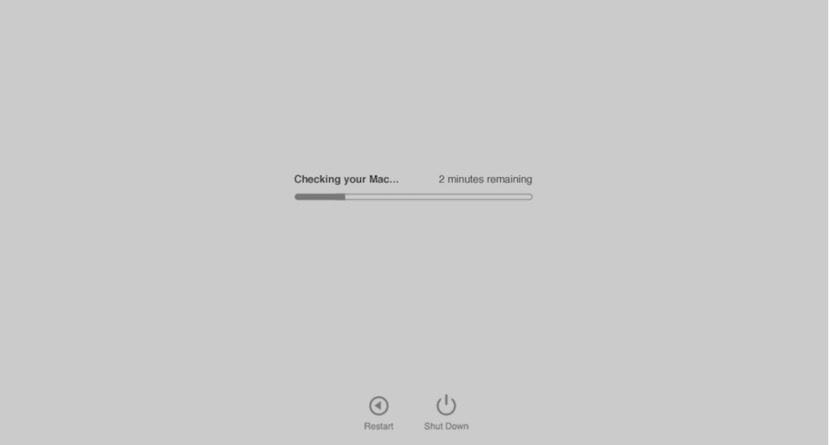
Cómo usar Apple Diagnostics
- Desconecta todos los dispositivos externos salvo el teclado, el ratón, la pantalla, la conexión Ethernet y la conexión a la toma de corriente.
- Asegúrate de que el Mac esté sobre una superficie rígida, plana, estable y con buena ventilación y apaga el Mac.
- Enciende el Mac e inmediatamente después tenemos que mantener pulsada la tecla D igual que en la versión para antes de junio de 2013. Mantenemos pulsado hasta que aparezca una pantalla en la que puedas seleccionar el idioma. Cuando hayas seleccionado el idioma, Apple Diagnostics mostrará una barra de progreso.
- La comprobación del Mac tarda 2 o 3 minutos. Si se encuentra algún error, Apple Diagnostics sugiere soluciones y proporciona códigos de referencia. Anota los códigos de referencia antes de continuar.
- Elige una de estas opciones:
- Para repetir la prueba, haz clic en “Run the test again” (Volver a ejecutar la prueba) y pulsa Comando (⌘)-R.
- Para obtener más información, como los detalles de las opciones de servicio y soporte técnico que tienes disponibles, haz clic en “Get started” (Empezar) o pulsa Comando-G.
- Para reiniciar el Mac, haz clic en Restart (Reiniciar) o pulsa R.
- Para apagarlo, haz clic en Shut Down (Apagar) o pulsa S.
Si eliges obtener más información, el Mac arrancará desde Recuperación de macOS y mostrará una página web en la que se te pedirá que selecciones tu país o región. Haz clic en “Agree to send” (Acepto el envío) para enviar tu número de serie y los códigos de referencia a Apple. A continuación, sigue las instrucciones de servicio y soporte técnico de la pantalla. Cuando hayas acabado, puedes seleccionar Reiniciar o Apagar en el menú Apple. Para este paso se necesita conexión a Internet. Si no estás conectado a Internet, aparecerá una página que te indicará cómo conectarte.
Información a tener en cuenta
Si al mantener pulsada la tecla D durante el arranque no se inicia Apple Diagnostics:
- Si utilizas una contraseña de firmware, desactívala. Puedes volver a activarla después de usar Apple Diagnostics.
- Mantén pulsadas las teclas Opción-D al arrancar para intentar iniciar Apple Diagnostics a través de Internet.