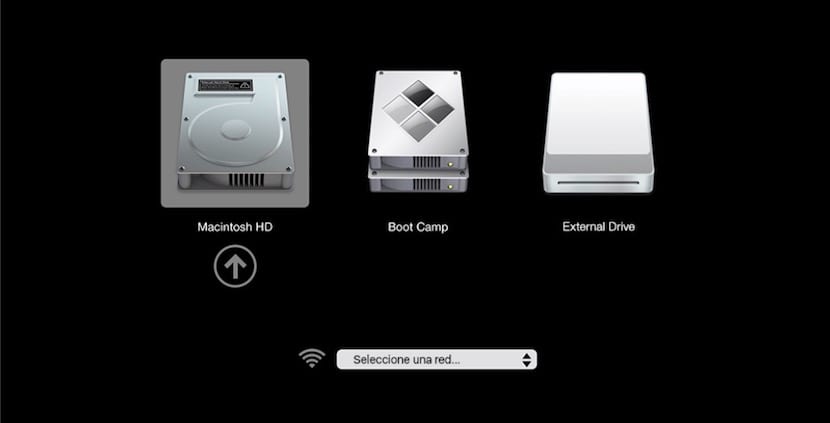
Para empezar diremos que si dispones de otro disco de arranque con un sistema operativo compatible con el Mac, tu equipo puede arrancar desde ese disco en lugar de hacerlo desde el disco de arranque actual. De forma predeterminada, el Mac arranca desde su disco duro integrado de origen, pero un disco de arranque puede ser cualquier dispositivo de almacenamiento que contenga un sistema operativo compatible con tu Mac.
Por ejemplo, si instalas macOS o Microsoft Windows (este ultimo puedes usarlo en el mismo disco con Boot Camp) en una unidad interna o externa, el Mac puede reconocer esa unidad como disco de arranque. Para arrancarlo desde esa unidad, lo mejor que puedes hacer es utilizar el Gestor de arranque del Mac, ahora verás lo sencillo que es.
Usar el Gestor de arranque
Si utilizas el Gestor de arranque para seleccionar un disco de arranque, el Mac se iniciará desde ese disco una vez y luego volverá a usar el disco seleccionado anteriormente -el disco habitual vamos- en las preferencias de Disco de arranque que tengas configuradas en el sistema, esto ya lo veremos en otro momento. Ahora lo que nos interesa es arrancar el Mac desde un disco externo o similar, así que seguiremos estos sencillos pasos para llevarlo a cabo:
- Pulsamos la tecla Opción (alt) inmediatamente después de encender o reiniciar el Mac y escuchar el «chan»
- Soltamos cuando aparezca tecla cuando veas la ventana del Gestor de arranque
- Si el Mac está protegido mediante una contraseña de firmware, puedes liberar la clave cuando se te pida que introduzcas la contraseña
- Seleccionamos el disco de arranque y, a continuación pulsaremos en la flecha situada bajo su icono o pulsa la tecla Enter

Un dato a tener en cuenta es que si mantenemos pulsada la tecla Control (ctrl) durante este último paso, la selección se guardará en las preferencias de Disco de arranque hasta que la cambies de nuevo en la opción de las preferencias del sistema o bien repitiendo el proceso pero con el disco interno del Mac. Si tu Mac tiene instalado OS X Lion v10.7.3 o posterior, también puedes utilizar este método para que se inicie desde tu disco de copia de seguridad de Time Machine.
Pensaba que iba a ser el típico articulo enseñando la chorrada del siglo, pero después de tantos años no sabia el truco de utilizar ctrl para asignar el disco de arranque…
Muchas gracias!
No es así como funciona.
Tango instalado en una partición del disco Linux Debian 11, por lo que me debería aparecer entre las opciones de arranque y NO APARECE LA OPCIÓN DE ARRANQUE EN DEBIAN 11.
¿Por qué Apple nos toma por cautovos o esclavos de sus productos?
Tampoco sirve si tienes instalado Windpws 10 en una máquina virtual que no sea Boot Camp.
Lo dicho, Apple nos toma por cautivos o esclavos de sus productos.
Pueden corregirlo, asi que háganlo, por favor. Ganarían más.