
Bạn đã bao giờ cần kết nối máy tính xách tay của mình với internet và bạn không có mạng Wi-Fi trên máy Mac chưa? Đối với những trường hợp như thế này, có một chức năng trên iPhone hoặc iPad của chúng tôi cho phép chúng tôi chia sẻ kết nối dữ liệu di động của thiết bị iPhone hoặc iPad khi chúng tôi không có quyền truy cập vào mạng Wi-Fi: là điểm truy cập cá nhân. Để chia sẻ kết nối dữ liệu của thiết bị, bạn chỉ cần biết cách bật tính năng này. Bạn có thể làm điều đó ở bất cứ đâu, cho dù bạn đang ở trên bãi biển hay đi nghỉ cuối tuần, với giới hạn duy nhất là phạm vi truyền dẫn của nhà điều hành internet mà bạn tin tưởng.
Thiết lập Hotspot cá nhân của bạn
Để định cấu hình điểm truy cập cá nhân của bạn, cần phải thực hiện từ Cài đặt. Truy cập vào Dữ liệu di động và sau đó để Điểm truy cập cá nhân, hoặc trực tiếp đến Điểm truy cập cá nhân. Bạn sẽ thấy nút trượt bên cạnh tùy chọn Cho phép người khác kết nối, nó phải được kích hoạt.
Trong trường hợp bạn không có tùy chọn này, có thể nhà điều hành của bạn không cho phép tùy chọn nàyTrong trường hợp này, bạn sẽ phải xác nhận xem các dịch vụ mà bạn đã ký hợp đồng có bao gồm việc sử dụng Điểm truy cập cá nhân.
Có một số cách để chia sẻ kết nối iPhone của bạn với các thiết bị khác, qua Wi-Fi, qua Bluetooth hoặc qua kết nối USB.
Một khi bạn kích hoạt Điểm truy cập cá nhân, bạn sẽ thấy rằng thanh trạng thái của bạn chuyển sang màu xanh và hiển thị có bao nhiêu thiết bị đã được kết nối. Nhà điều hành và kiểu iPhone sẽ quyết định có bao nhiêu thiết bị có thể kết nối với Điểm truy cập cá nhân cùng một lúc
Làm thế nào để kết nối sau đó? Chúng tôi sẽ nói với bạn sau đó.
Kết nối với Điểm truy cập cá nhân qua Wi-Fi
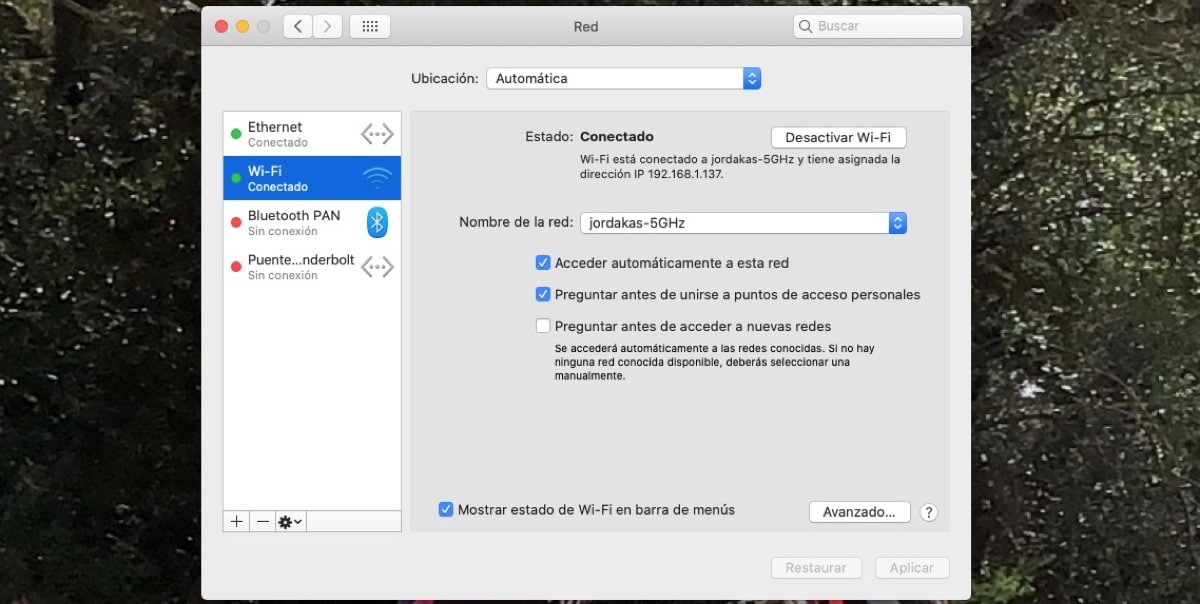
Để kết nối bằng Wi-Fi, trên thiết bị mà bạn sẽ chia sẻ kết nối, hãy truy cập Điểm truy cập cá nhân (trong Cài đặt, Dữ liệu di động, Điểm truy cập cá nhân hoặc Cài đặt, Điểm truy cập cá nhân). Kiểm tra xem tùy chọn để Cho phép người khác kết nối, đồng thời lưu ý tên của Điện thoại sẽ xuất hiện trong văn bản bên dưới và mật khẩu Wi-Fi. Sau đó, trên thiết bị bạn muốn kết nối, hãy truy cập Cài đặt đã là lựa chọn Wi-Fi và tìm iPhone hoặc iPad của bạn trong danh sách. Sau đó chọn mạng Wi-Fi mà bạn muốn kết nối và nhập mật khẩu của Điểm truy cập cá nhân nếu bạn được yêu cầu.
Kết nối với Điểm truy cập cá nhân qua Bluetooth
Để chia sẻ kết nối từ Điểm truy cập cá nhân của iPhone hoặc iPad với máy mac của chúng tôi, chẳng hạn như sử dụng Bluetooth, bạn phải đảm bảo rằng chúng hiển thị để thiết bị được kết nối có thể định vị chúng. SBạn chỉ cần vào Cài đặt và bật tùy chọn Bluetooth bằng nút trượt. Thiết bị sẽ thông báo cho bạn rằng bạn hiện có thể phát hiện được với tên thiết bị của bạn. Ở trên màn hình này cho đến khi thiết bị bạn muốn chia sẻ kết nối xuất hiện trong danh sách.
Kết nối với Điểm truy cập cá nhân qua USB
Để kết nối của bạn Điểm truy cập cá nhân sang thiết bị khác thông qua kết nối USB, chúng ta sẽ có cáp USB. Chúng tôi sẽ kết nối các thiết bị bằng cáp và trong trường hợp thông báo “Trust this Mac (computer)?” xuất hiện, chúng tôi sẽ xác nhận bằng cách chạm vào Lòng tin.
Tùy chọn kết nối tự động: Gia đình.
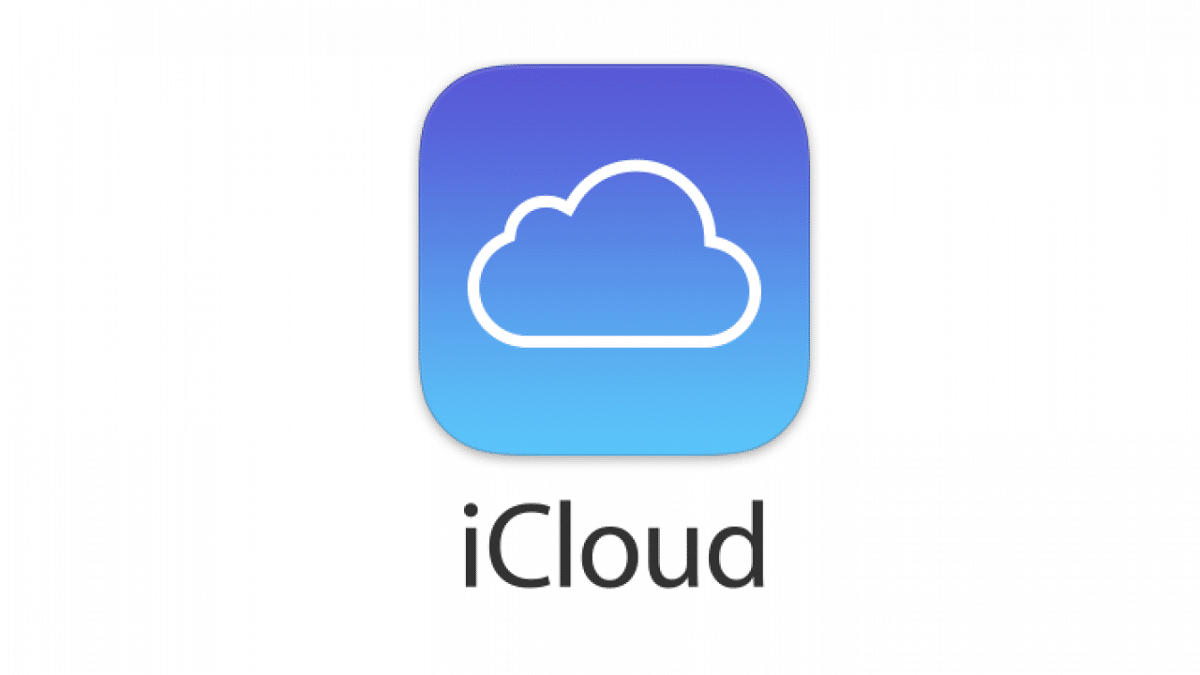
Như chúng ta có thể thấy, nó khá đơn giản khi chúng ta biết cách kết nối thông qua các tùy chọn khác nhau. Chà, vẫn còn nhiều nữa. Có thể cấu hình Trong gia đình để bạn Điểm truy cập cá nhân có sẵn tự động cho các thiết bị bạn chọn có trong tùy chọn này mà không cần nhập mật khẩu mỗi khi bạn kết nối.
Để thực hiện việc này, hãy chuyển đến thiết bị mà bạn muốn chia sẻ kết nối, trong Cài đặt, Điểm truy cập cá nhân, Trong gia đình. Chạm để vào và kích hoạt tùy chọn này, thông qua nút trượt. Bên dưới, hãy nhấn vào tên của từng thành viên trong gia đình và đây là nơi bạn cũng có thể thiết lập xem họ có cần phê duyệt để kết nối hay không hoặc liệu họ có thể kết nối tự động hay không.
Nếu giải pháp thay thế này có vẻ thú vị với bạn, chúng tôi sẽ cho bạn biết cách thực hiện.
Bạn có thể tạo một nhóm gia đình từ iPhone, iPad, iPod touch hoặc từ máy Mac của mình. Đi đến Cài đặt, chạm vào tên của bạn, rồi chạm vào Trong gia đình, Và thành lập gia đình. Ngay sau đó, trên màn hình sẽ xuất hiện hướng dẫn để bạn cấu hình nhóm gia đình và mời người thân. Từ Gia đình bạn có thể xem những gì thành viên nhóm có thể hoặc không thể truy cập và chia sẻ. Cài đặt tài khoản con và kiểm soát của phụ huynh cũng được quản lý từ đây.
Từ màn hình của Gia đình bạn cũng có thể thêm dữ liệu y tế cho các thành viên gia đình của bạn để thông báo cho bạn trong trường hợp khẩn cấp; hoặc chia sẻ vị trí của bạn bằng cách bật tính năng chia sẻ vị trí của ứng dụng Find My; cũng như thêm liên hệ khôi phục giữa các thành viên gia đình của bạn để truy cập lại vào tài khoản của bạn nếu bạn quên mật khẩu. Và như thể điều này là không đủ, bạn cũng có thể quản lý các đăng ký được chia sẻ tự động với nhóm từ màn hình này Gia đình, chia sẻ giao dịch mua ứng dụng, sách và nội dung đa phương tiện, đồng thời quản lý các phương thức thanh toán được chia sẻ, tương thích với các giao dịch mua do thành viên nhóm thực hiện và sẽ được người tổ chức nhóm đăng ký Gia đình.
ngắt kết nối thiết bị
Nếu bạn muốn ngắt kết nối các thiết bị mà bạn chia sẻ kết nối thông qua Điểm truy cập cá nhân bạn chỉ cần tắt tùy chọn này, bỏ chọn Điểm truy cập cá nhân trên thiết bị của bạn bằng thanh trượt hoặc tắt Bluetooth hoặc rút cáp USB mà bạn đã sử dụng để kết nối.
Cách quản lý mật khẩu wifi
Khi sử dụng của bạn Điểm truy cập cá nhân bạn cần đặt mật khẩu wifi. Để quản lý mật khẩu của bạn, bạn phải vào Cài đặtvà trong Dữ liệu di động, điểm truy cập cá nhân, hoặc bạn cũng có thể truy cập từ Cài đặt y Điểm truy cập cá nhânvà nhấn Mật khẩu Wi-Fi. Lưu ý rằng Nếu bạn thay đổi mật khẩu, các thiết bị được kết nối sẽ bị ngắt kết nối.
Bây giờ vâng, bạn đã có mọi thứ để đối phó với nó Điểm truy cập cá nhân Để điều hướng đã được nói!