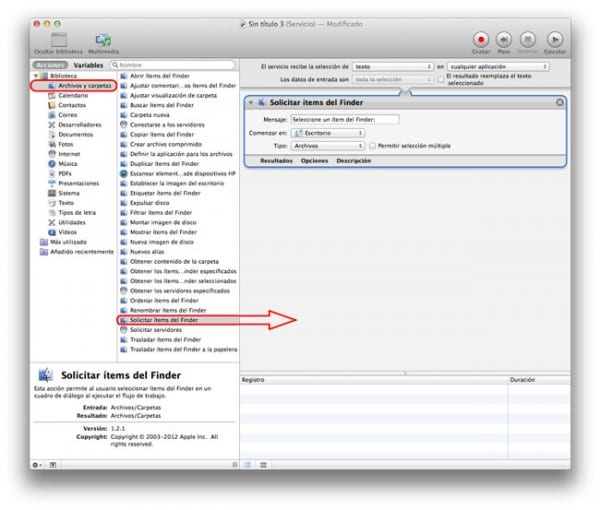Có nhiều bạn làm việc với số lượng lớn tài liệuHoặc vì bạn là sinh viên và bạn có hàng nghìn công việc phải làm, hoặc vì bạn phải viết chúng cho công ty của mình. Hơn nữa, nếu chúng ta thêm vào điều này rằng trong nhiều trường hợp, chúng ta cần sao chép các văn bản trong PDF, mọi thứ có thể trở nên khó khăn một chút đối với chúng tôi.
Trích xuất văn bản từ các tệp PDF của bạn một cách dễ dàng
Như nhiều người trong số các bạn đã thấy, các thiết bị Apple Mac đếm trong hệ điều hành của bạn OS X với một herramienta đã gắn bó với chúng tôi trong một thời gian dài và rất ít người trong số các bạn biết công dụng của nó, chúng tôi nói về Máy tự động.
Bằng cách làm theo các bước đơn giản này, bạn có thể học cách trích xuất văn bản từ tài liệu PDF với công cụ Máy tự động và lưu hành động đó để sử dụng nhiều lần tùy ý trong tương lai.
Hướng dẫn trích xuất văn bản
- Trước hết những gì chúng ta nên làm là khởi động ứng dụng Automator, mà chúng tôi có thể định vị nó trong Dock / Ứng dụng / Automator (nếu muốn nhanh hơn bạn chỉ cần bấm phím cmd + Dấu cách và viết Máy tự động).
- Khi chúng tôi đã mở nó và trong trường hợp bạn yêu cầu, chúng tôi sẽ chọn tạo Luồng công việc.
- Chúng tôi sẽ tìm thấy ba cột và với các tùy chọn khác nhau, theo cách mà nó sẽ là cột đầu tiên chúng tôi chọn Tệp và Thư mục.
- Tiếp theo là điều này, trong cột thứ hai, chúng tôi sẽ tìm kiếm Yêu cầu các mục từ Finder, chúng tôi sẽ chọn và kéo đến cột thứ ba, khoảng trống ở bên phải, là nơi chứa tất cả Luồng công việc và trong đó một hộp sẽ xuất hiện với các tùy chọn khác nhau.
- Khi bước 4 hoàn thành, chúng ta sẽ quay lại cột đầu tiên, cột ở bên trái và lần này chúng ta sẽ chọn Tệp PDF.
- Từ cột thứ hai (cột trung tâm), chúng tôi sẽ chọn hành động của trích xuất văn bản từ PDF và chúng tôi kéo nó đến khu vực bên phải, để lại hành động với các tùy chọn khác nhau bên dưới tùy chọn trước đó.
- Bước cuối cùng, chúng tôi chọn từ hành động thứ hai này trích xuất văn bản từ PDF lựa chọn của Đầu ra định dạng RTF (Văn bản đa dạng thức).
- Sẵn sàng, bây giờ chúng tôi sẽ chỉ cần lưu nóvà chúng tôi sẽ làm điều đó bằng cách nhấn vào bên trong Menu / Tệp / Lưuvà chúng tôi lưu nó dưới dạng "Trích xuất văn bản PDF”Hoặc như bạn quyết định nhưng lưu nó như một ứng dụng.
- Sau khi tất cả điều này được thực hiện, chúng tôi sẽ chỉ cần nhấp và chọn tài liệu PDF mà chúng tôi muốn trích xuất.
Nếu bạn thích mẹo này, đừng quên rằng trong Được đánh giá Bạn có nhiều mẹo và thủ thuật khác như thế này trong phần của chúng tôi về hướng dẫn.
NGUỒN: PacMac