
Sự phụ thuộc vào internet mà chúng ta có ngày nay đã biến nó thành một công cụ hầu như thiết yếu cho hàng triệu người dùng trên khắp thế giới, cho dù gửi tin nhắn, xem tài khoản ngân hàng của chúng tôi, truy cập cơ quan hành chính nhà nước, làm việc từ xa ...
Tùy thuộc vào nơi chúng ta sống, nhiều khả năng là trong môi trường của chúng ta, chúng ta có quán cà phê, trung tâm mua sắm và thậm chí cả siêu thị cung cấp kết nối internet hoàn toàn miễn phí. Tuy nhiên nó không phải lúc nào cũng như vậy. Nếu bạn đã từng thấy nhu cầu kết nối internet thì trong bài viết này chúng tôi sẽ hướng dẫn bạn cách chia sẻ Wi-Fi từ iPhone.
Chính xác thì chúng tôi sẽ chỉ ra cách chúng tôi có thể chia sẻ dữ liệu di động của iPhone của chúng tôi với bất kỳ thiết bị nào khác tạo điểm truy cập không dây.
Cả iPhone, iPad và iPod touch đều cho phép chúng ta tạo mạng Wi-Fi để chia sẻ dữ liệu di động và do đó có thể truy cập Internet từ các thiết bị khác. Chúng không hoạt động như bộ lặp lại tín hiệu Wi-Fi.
Khi chúng tôi đã hiểu rõ về cách thức hoạt động, chúng tôi sẽ hướng dẫn bạn cách chia sẻ internet từ iPhone của chúng tôi với bất kỳ thiết bị nào.
Chia sẻ internet từ iPhone với máy Mac
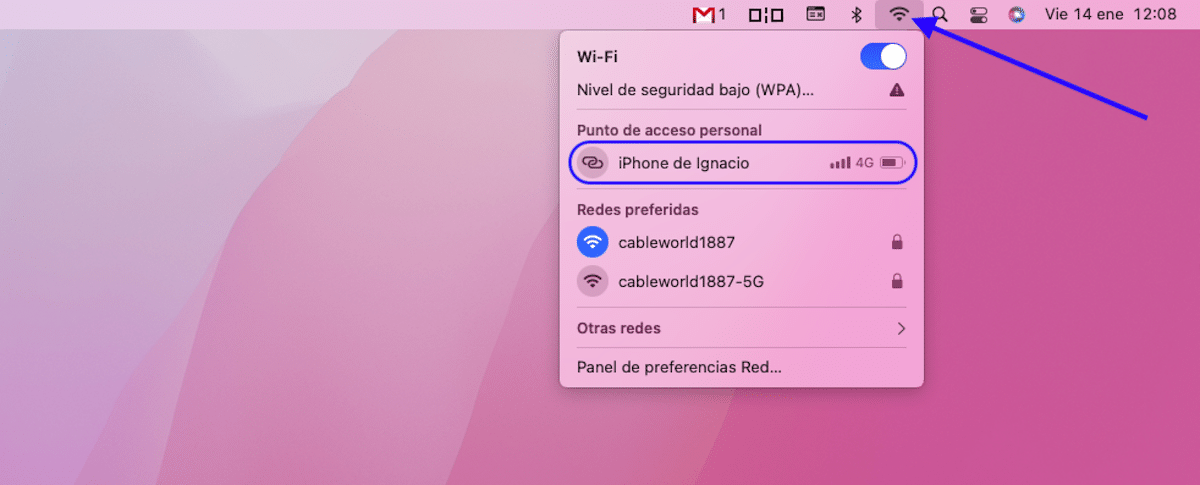
Một trong những lợi thế của việc cung cấp các sản phẩm từ cùng một nhà sản xuất là tích hợp được cung cấp bởi hệ sinh thái của họ. Khả năng trả lời hoặc thực hiện cuộc gọi, gửi và nhận tin nhắn văn bản, chia sẻ nội dung giữa các thiết bị ... là một số chức năng mà chúng ta có thể sử dụng giữa iPhone và Mac.
Nhưng, nó không phải là duy nhất. nếu chúng tôi muốn chia sẻ tín hiệu internet của iPhone của chúng tôi với máy Mac, chúng tôi không có nhu cầu tương tác với iPhone của mình bất cứ lúc nào. Quá trình kết nối được thực hiện tự động bằng cách thực hiện các bước mà tôi chỉ cho bạn dưới đây.
- Điều đầu tiên chúng ta phải làm là nhấp vào tam giác ngược hiển thị ở đầu thanh menu.
- Tiếp theo, chúng ta chờ một vài giây và xem nó được hiển thị như thế nào tên iPhone của chúng tôi trong phần Điểm truy cập cá nhân.
- Để kết nối, chúng ta chỉ cần nhấp vào tên của thiết bị. Không cần nhập mật khẩu, vì nó được chuyển ở dạng mã hóa giữa các thiết bị được liên kết với cùng một ID.
Phương pháp này hoạt động miễn là cả hai thiết bị được liên kết với cùng một ID người dùng. Nếu chúng ta muốn kết nối với tín hiệu internet của iPhone không được liên kết với cùng một ID với Mac, chúng ta phải thực hiện việc này thông qua phương pháp mà chúng tôi chỉ cho bạn dưới đây.
Để phân biệt kết nối với điểm truy cập truyền thống, thay vì hiển thị hình tam giác ngược, nó sẽ hiển thị hai chiếc nhẫn xích. Ở đầu iPhone của chúng tôi, biểu tượng tương tự cũng sẽ được hiển thị.
Chia sẻ internet từ iPhone với các thiết bị khác
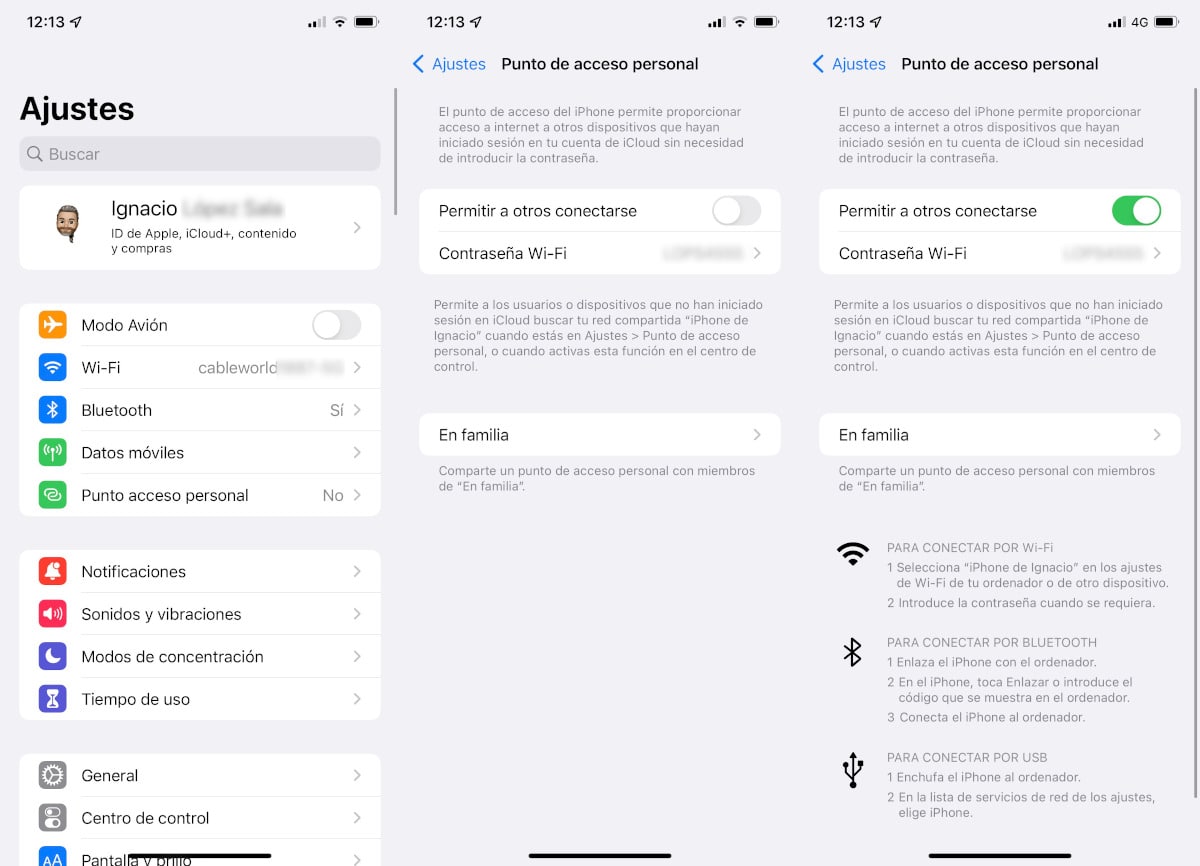
Nếu máy Mac mà chúng tôi muốn chia sẻ kết nối internet, không được liên kết với cùng một ID, để chia sẻ kết nối internet từ iPhone, chúng ta phải tạo một điểm truy cập và chia sẻ mật khẩu với máy Mac mà chúng tôi muốn kết nối.
Đây cũng là phương pháp chúng ta nên sử dụng để chia sẻ Internet từ iPhone với bất kỳ thiết bị nào khác, có thể là PC chạy Windows hoặc Linux, điện thoại thông minh Android hoặc bất kỳ thiết bị nào khác có thể kết nối internet không dây.
đến chia sẻ internet từ iPhone của chúng tôi, chúng tôi phải thực hiện các bước mà tôi chỉ cho bạn dưới đây:
- Trước hết, chúng tôi truy cập cài đặt của thiết bị của mình và nhấp vào Điểm truy cập cá nhân (nếu tùy chọn này không xuất hiện, hãy chuyển sang phần tiếp theo).
- Tiếp theo, trong phần Mật khẩu mạng wifi Chúng ta phải viết mật khẩu mà chúng ta muốn chia sẻ kết nối. Theo mặc định, Apple hiển thị một số ngẫu nhiên mà chúng tôi có thể sử dụng nếu chúng tôi không muốn thay đổi nó.
- Cuối cùng, chúng tôi nhấp vào công tắc Cho phép người khác kết nối.
Khi chúng tôi đã tạo điểm truy cập không dây, chúng tôi đi đến thiết bị mà chúng tôi muốn kết nối với tín hiệu Wi-Fi mà chúng tôi đã tạo từ iPhone của mình và chúng tôi tìm kiếm tên của thiết bị trong số các tín hiệu không dây được hiển thị.
Tôi không thể chia sẻ Internet với iPhone của mình
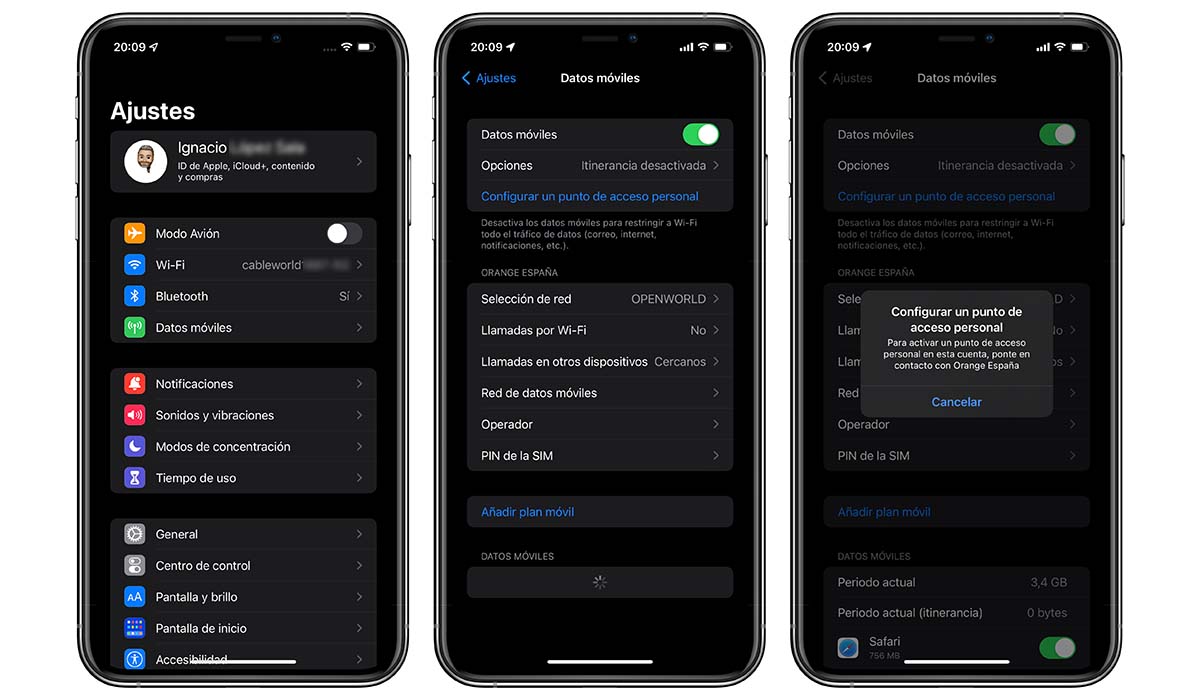
Nếu iPhone của chúng tôi đến từ một nhà điều hành và chúng tôi đã thay đổi nhà khai thác, khi chúng tôi truy cập menu Cài đặt, có thể chỉ tùy chọn Dữ liệu di động được hiển thị, menu Điểm truy cập cá nhân không xuất hiện.
May mắn thay, vấn đề này có một giải pháp đơn giản hơn nhiều hơn những gì có thể tưởng tượng lúc đầu.
- Điều đầu tiên chúng ta cần làm là truy cập vào Cài đặt iPhone của chúng tôi.
- Tiếp theo, nhấp vào Dữ liệu di động và sau đó trong Mạng dữ liệu di động.
- Cuối cùng, chúng ta phải nhập thông tin điểm truy cập của nhà điều hành của chúng tôi, thay thế dữ liệu được hiển thị vì nó thuộc về toán tử ban đầu.
Những dữ liệu này là được gọi là APN. Chúng tôi có thể dễ dàng tìm thấy thông tin này bằng cách gọi cho nhà điều hành của chúng tôi và thực hiện tìm kiếm trên Internet với dòng chữ «APN -NTên người vận hành" mà không có dấu ngoặc kép.
- Một khi chúng tôi đã nhập dữ liệu của nhà điều hành của chúng tôi, điều này rất quan trọng khởi động lại iPhone.
- Khi iPhone đã khởi động lại, menu Điểm truy cập cá nhân sẽ được hiển thị ngay bên cạnh Dữ liệu di động.
Tất cả các ảnh chụp mà tôi bao gồm trong hướng dẫn này là của riêng tôi. Nếu bạn có bất kỳ câu hỏi nào về quy trìnhĐừng ngần ngại liên hệ với tôi thông qua các ý kiến.
Ngừng chia sẻ kết nối internet
Nếu chúng tôi muốn ngừng chia sẻ tín hiệu internet thông qua điểm truy cập không dây mà chúng tôi đã tạo, chúng tôi phải truy cập lại các bước của mình và vô hiệu hóa công tắc Cho phép người khác kết nối.
Nếu chúng tôi chia sẻ Internet trên iPhone của mình với các thiết bị không phải của Apple, họ sẽ không biết đó là thiết bị di động hay máy tính để bàn và họ có thể tải xuống bất kỳ bản cập nhật hệ thống, trò chơi hoặc ứng dụng nào mà không có bất kỳ giới hạn nào.
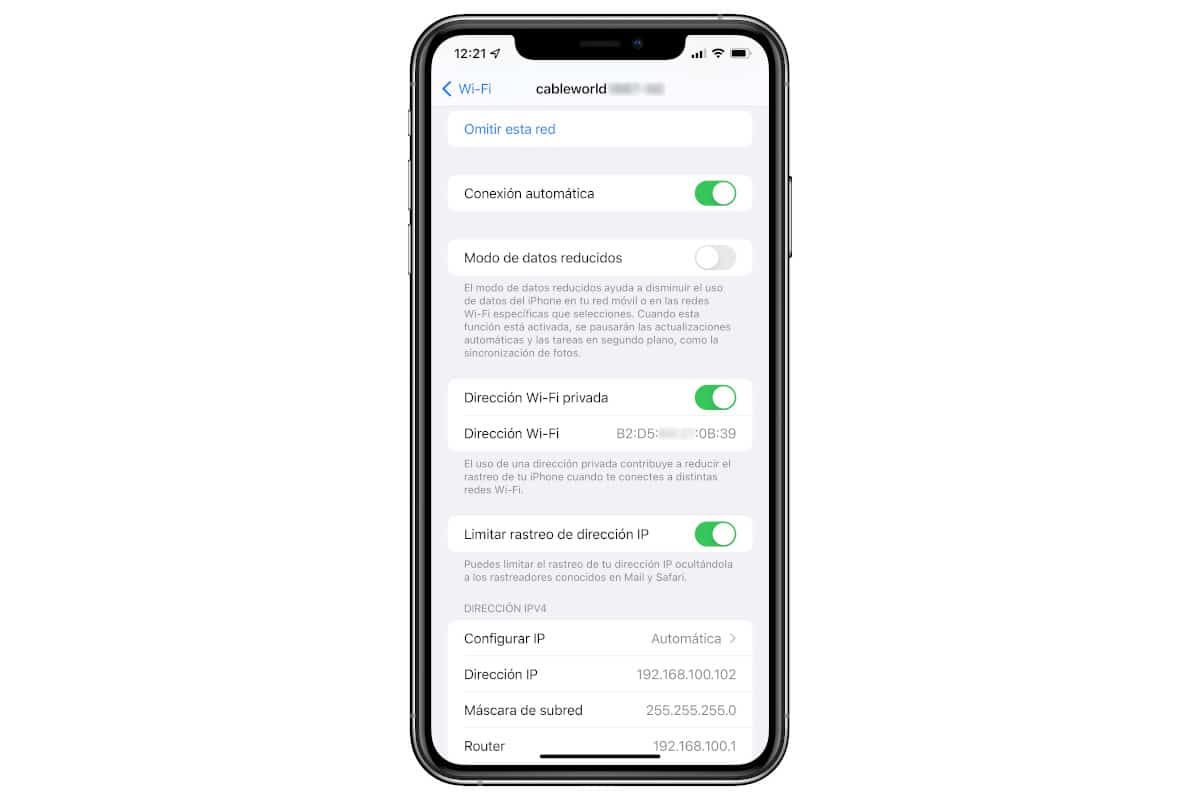
Nếu chúng tôi chia sẻ tín hiệu với thiết bị Apple, nó sẽ nhận ra rằng đó là thiết bị di động và sẽ giới hạn mức sử dụng dữ liệu bằng cách bật Chế độ dữ liệu thấp trong các tùy chọn mạng.
Hộp này chúng ta có thể kích hoạt nó theo cách thủ công nếu từ iPhone, iPad hoặc Mac của chúng tôi, chúng tôi đang kết nối với mạng Wi-Fi được tạo từ thiết bị di động không phải là iPhone.
Bằng cách này, hệ thống sẽ không tải xuống bất kỳ loại cập nhật hệ thống nào, từ ứng dụng và tắt đồng bộ hóa ảnh iCloud.