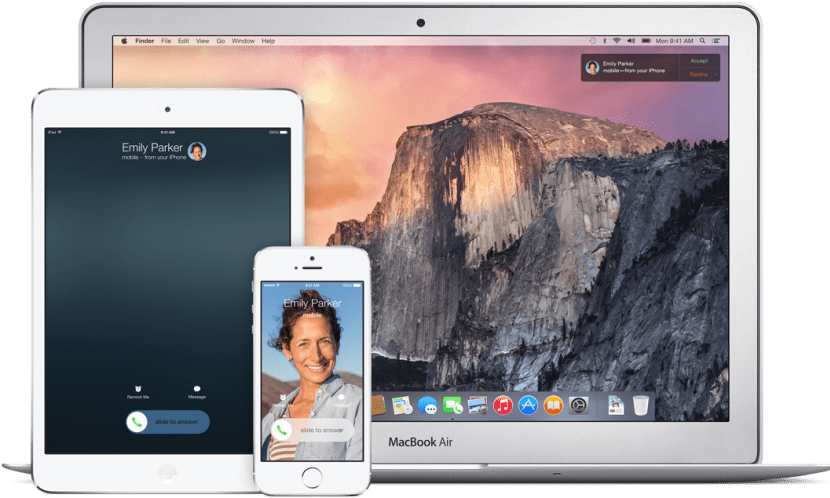
Như các bạn đã biết, Continuity là một cái tên mới mà Apple đã đặt cho một bộ tính năng trong OS X Yosemite, một trong số đó và có lẽ nổi bật nhất là Hand-Off, điều này cho phép theo dõi công việc hoặc nhiệm vụ mà bạn đang chờ xử lý trên thiết bị iOS của bạn trực tiếp trên máy Mac của bạn hoặc ngược lại. Điều này rất hữu ích nếu, ví dụ, trên đường về nhà, chúng tôi bắt đầu viết email và khi đến nơi chúng tôi muốn tiếp tục nó trên máy Mac để thoải mái hơn hoặc sử dụng các ứng dụng yêu thích của bạn ở một khu vực khác, có thể là số, bản đồ, tin nhắn. ... Tính năng này được các nhà phát triển sẵn sàng tích hợp nó vào các ứng dụng của họ trong tương lai gần.
CÁC BƯỚC TRƯỚC
Tuy nhiên, chúng tôi có một khía cạnh tiêu cực trong sự kết hợp tuyệt vời này vào hệ thống và đó là không phải tất cả các máy Mac đều tương thích với đầu vàoNói cách khác, những người không có phiên bản 4.0 Low Energy của giao thức Bluetooth sẽ không thể kích hoạt chức năng này… cho đến bây giờ.
Tôi đánh dấu "cho đến nay" vì nhờ có một dự án trên Github, tôi có thể tạo ra một loại hướng dẫn trong đó họ chỉ ra một số bước cần làm theo có thể kích hoạt nó trên những máy Mac đó không nhằm mục đích sử dụng tính năng này. Dưới đây là danh sách các máy Mac sẽ yêu cầu thay đổi phần cứng để kích hoạt chức năng này, ngoại trừ MacBook Air 2011 và Mac mini 2011, sẽ không cần cập nhật nhưng sẽ cần phải áp dụng công cụ và làm theo các bước cần thiết từ hướng dẫn để có được nó.
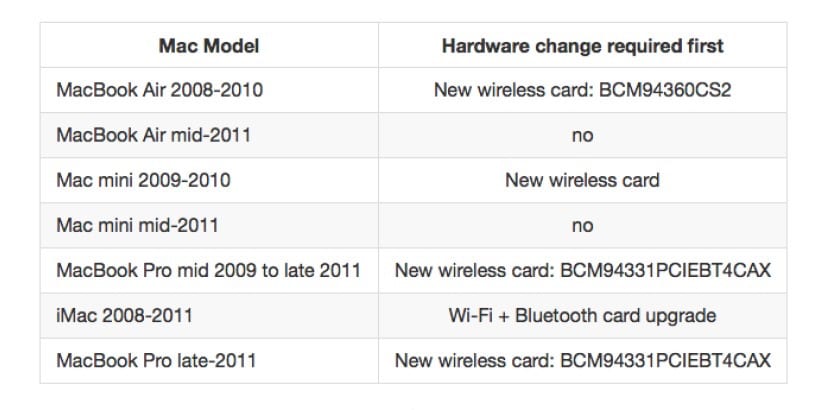
Điều đầu tiên là tải xuống công cụ từ GitHub thông qua từ liên kết này và làm theo các bước được chỉ ra ở đó, đó là tải xuống và mở tệp .ZIP, nhấp đúp vào ứng dụng và làm theo hướng dẫn trên màn hình, bỏ qua thông báo cho phép truy cập các tùy chọn trợ năng nếu nó xuất hiện. Khi trình kích hoạt đã được tải xuống và thực thi, chúng tôi sẽ nhập mật khẩu quản trị viên để sẵn sàng mọi thứ để làm theo hướng dẫn.
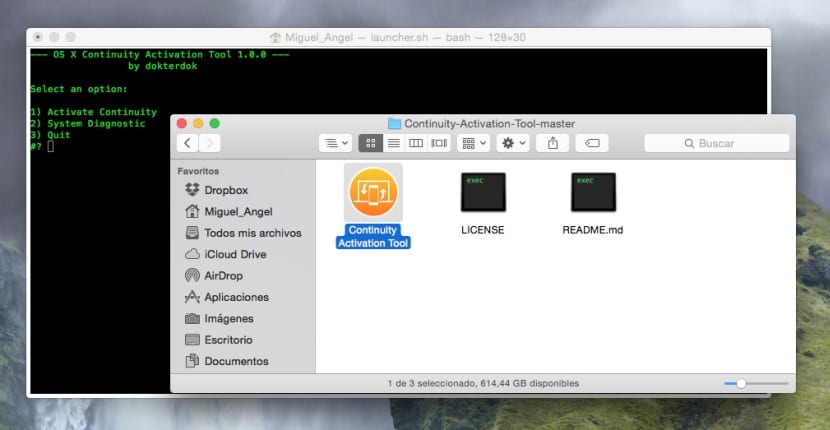
Các tùy chọn mà chúng ta sẽ thấy như sau:
- Kích hoạt liên tục: Bắt đầu quá trình kích hoạt và thực hiện kiểm tra tính tương thích.
- Chẩn đoán hệ thống: Bắt đầu chẩn đoán khả năng tương thích của hệ thống mà nó sẽ được chạy.
- forceHack: Bắt đầu quy trình kích hoạt và bỏ qua kiểm tra tính tương thích. (Có vẻ như trong bản beta2 cuối cùng của trình kích hoạt họ đã loại bỏ nó).
Từ điểm này, chúng ta sẽ bắt đầu với phần hướng dẫn. Với trình kích hoạt được mở trong phiên bản này, bạn không cần phải sửa đổi Kext, về cơ bản là các trình điều khiển, vì ứng dụng sẽ trực tiếp làm điều đó cho bạn. Mặt khác, nếu bạn đã thử nó trước đó, nếu phiên bản này, bạn sẽ cần phải trả lại các tệp kext đã nói về trạng thái ban đầu của chúng, vì vậy bạn phải làm theo các bước sau trong thiết bị đầu cuối của thiết bị trước khi thực hiện trình kích hoạt ... Bạn sẽ tìm nhà ga trong Tiện ích> Nhà ga:
- sudo nvram boot-args = »kext-dev-mode = 1 ″
- Khởi động lại mac
- Xóa các kexts cũ trong / Hệ thống / Thư viện / Phần mở rộng /
- Sudo kextcache -system-prelinked-kernel
- Sudo kextcache -system-caches
- Sửa chữa quyền của đĩa trong Tiện ích> Tiện ích đĩa
- Khởi động lại mac
- Sử dụng KextDrop để sao lưu một số
- Sudo kextcache -system-prelinked-kernel
- Sudo kextcache -system-caches
- Quyền sửa chữa
- Khởi động lại máy Mac
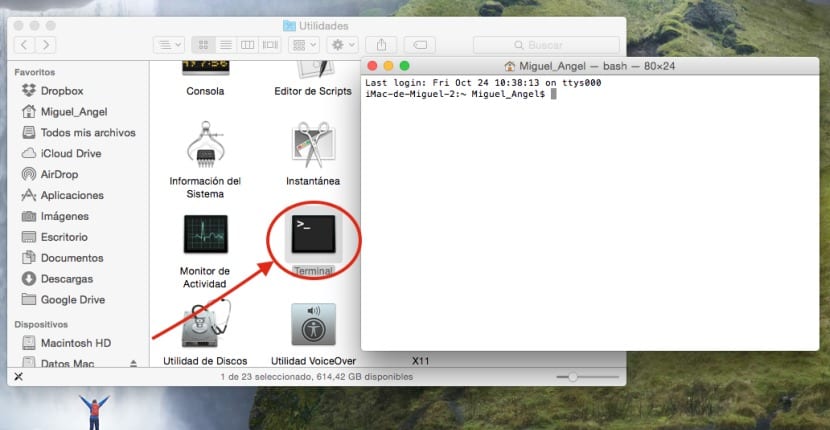
Khi quá trình này kết thúc (nếu bạn đã thử điều gì đó, nếu không, chúng tôi sẽ bắt đầu từ đây), điều đầu tiên là tải xuống và cài đặt 0xED này từ liên kết này:
Bấm vào đây para tải xuống oxDE.
Bước tiếp theo là tải xuống và cài đặt KextDrop trong thư mục ứng dụng từ liên kết này:
Bấm vào đây để tải xuống KextDrop
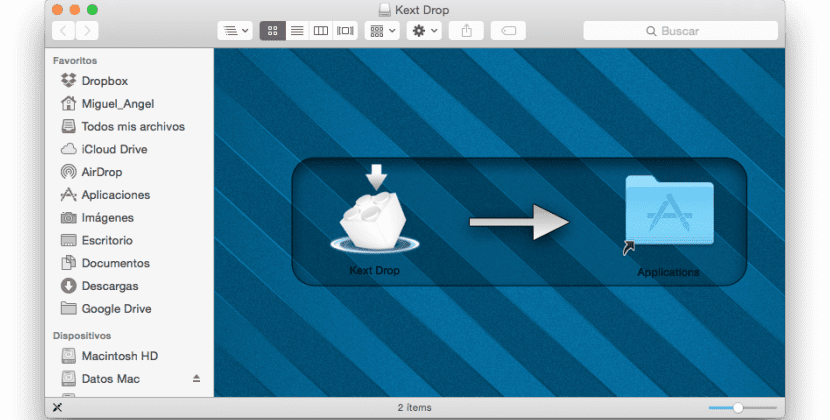
Bước tiếp theo là sửa chữa các quyền của nhóm trong Ứng dụng> Tiện ích> Tiện ích đĩa> Quyền sửa chữa. Sau đó, chúng tôi sẽ mở thiết bị đầu cuối và nhập lệnh sau:
sudo nvram boot-args = »kext-dev-mode = 1 ″
Sau đó, chúng tôi sẽ khởi động lại máy tính, sau khi hoàn tất, chúng tôi sẽ mở lại công cụ tìm và nhấn CMD + Shift + G để mở «Chuyển đến thư mục» và chúng tôi sẽ nhập đường dẫn sau:
/ Hệ thống / Thư viện / Tiện ích mở rộng /
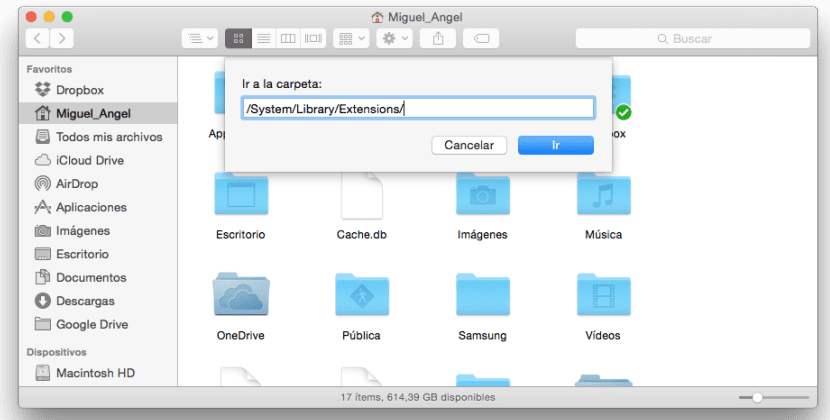
0xDE (Trình chỉnh sửa hệ thập lục phân)
Sao chép tất cả các tệp trong thư mục đó vào màn hình nền và xóa tất cả. Bạn cũng nên tạo một bản sao lưu bổ sung trong một thư mục khác của hai tệp này trong trường hợp cần thiết:
- IO80211Family.kext
- IOBl BluetoothFamily.kext
Bây giờ trong terminal, chúng ta sẽ nhập các lệnh này theo thứ tự được chỉ ra:
-
Sudo kextcache -system-prelinked-kernel
-
Sudo kextcache -system-caches
ĐẶT LẠI MAC (kết nối Wi-Fi sẽ không hoạt động)
-
ioreg -l | grep "board-id" | awk -F \ "'{print $ 4}'
Điều này sẽ trả về một kết quả tương tự như »Mac - 742912EFDBEE19B3» mặc dù của bạn có thể khác. Sao chép kết quả này và chưa đóng thiết bị đầu cuối.
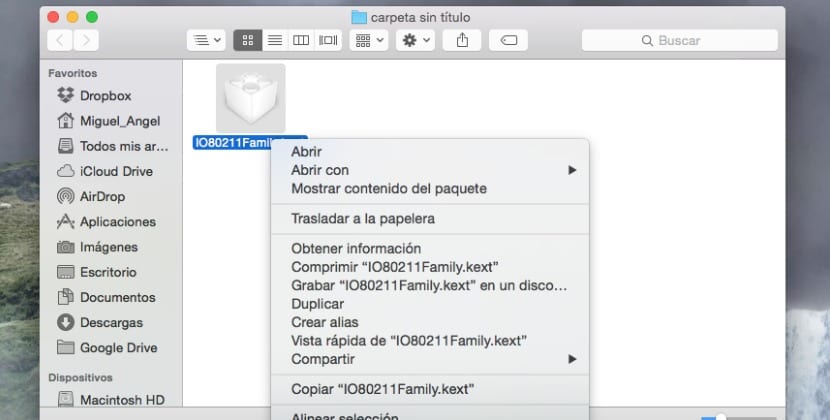
Chúng tôi sẽ chuyển đến màn hình nền và đánh dấu tệp IO80211Family.kext và với nút bên phải (CMD + Click), chúng tôi sẽ nhấp vào Hiển thị nội dung gói, chúng ta sẽ chuyển đến Nội dung> Plugin và chúng tôi sẽ lặp lại thao tác với tệp AirPortBrcm4360.kext, tức là nhấp chuột phải và hiển thị nội dung gói, khi vào bên trong, chúng tôi sẽ chuyển đến Nội dung> MacOs
Bên trong thư mục này, chúng ta sẽ nhấp chuột phải vào AirPortBrcm4360 sau đó »Mở bằng» .. Khác và chúng tôi sẽ chọn oxDE
.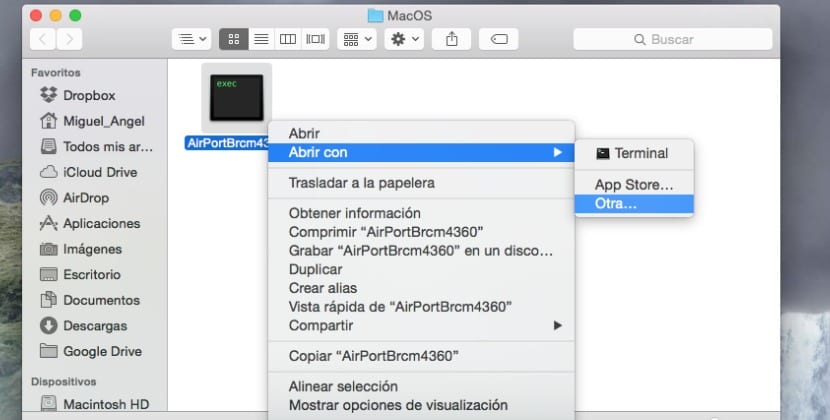
Bây giờ trong hộp tìm kiếm ở góc trên bên phải của màn hình như bạn có thể thấy trong hình dưới đây, chúng tôi sẽ đặt cụm từ tìm kiếm »Mac-» (không có dấu ngoặc kép). Nó sẽ xuất hiện một cái gì đó giống như Mac-00BE6ED71E35EB86, chỉnh sửa tệp đó và xóa tất cả các số trong tên và nhập các số xuất hiện khi kết quả được trả về trong thiết bị đầu cuối một vài bước ở trên cẩn thận không để lại cho chúng tôi bất kỳhoặc nhập sai bất cứ điều gì. Theo ví dụ của tôi, nó sẽ giống như thế này, Mac - 742912EFDBEE19B3 nhưng của bạn có thể khác.
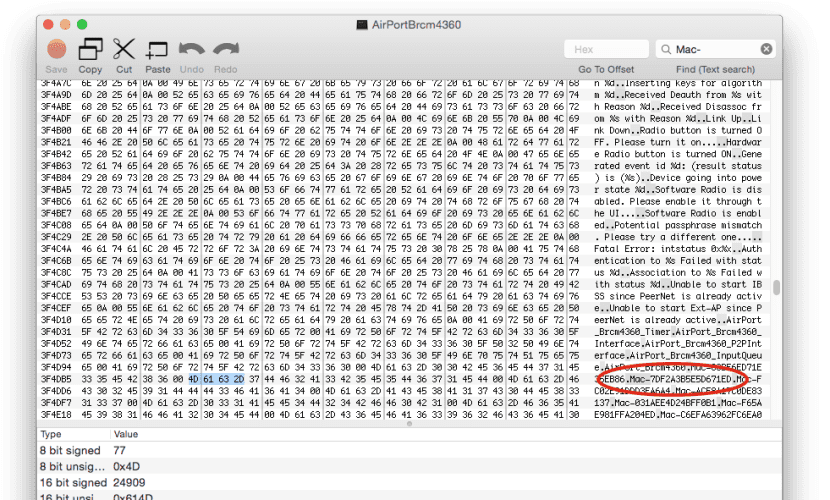
Khi chúng tôi đã hoàn thành nó, bên trong tìm kiếm, chúng tôi sẽ chuyển đến máy Mac cuối cùng - (ví dụ: Mac-2E6FAB96566FE58C) và lặp lại thao tác đặt lại kết quả từ thiết bị đầu cuối giống như chúng tôi đã làm trước đây, tức là Mac - 00BE6ED71E35EB86.
Bây giờ chúng ta sẽ nhấp vào IOBl BluetoothFamily.kext, Hiển thị nội dung gói và chúng ta sẽ đi đến Nội dung> MacOS lặp lại thao tác tương tự như với tệp trước đó, đó là nhấp chuột phải .. mở bằng và chọn một> oxDE. Bây giờ ở góc trên tìm kiếm, chúng ta sẽ nhập MacBook Air, nơi chúng ta sẽ tìm thấy một khối mã như sau:
‘MacBookAir4,1»MacBookAir4,2»Macmini5,1»Macmini5,2»Macmini5,3’
Chúng tôi sẽ thay thế thủ công số đội Để làm cho chúng trông như thế này, điều quan trọng là phải chú ý để không mắc lỗi:
‘MacBookAir1,1»MacBookAir1,1»Macmini1,1»Macmini1,1»Macmini1,1’
Chúng tôi sẽ nhấn nút màu đỏ và đóng oxDE
KEXTDROP
Từ đây, chúng tôi sẽ bắt đầu sử dụng KEXTDROP mà chúng tôi đã tải xuống trước đó. Chúng tôi sẽ sử dụng tệp IO80211Family.kext mà chúng tôi đã sửa đổi và chúng tôi sẽ kéo nó vào KEXTDROP nhấn rồi cài đặt.
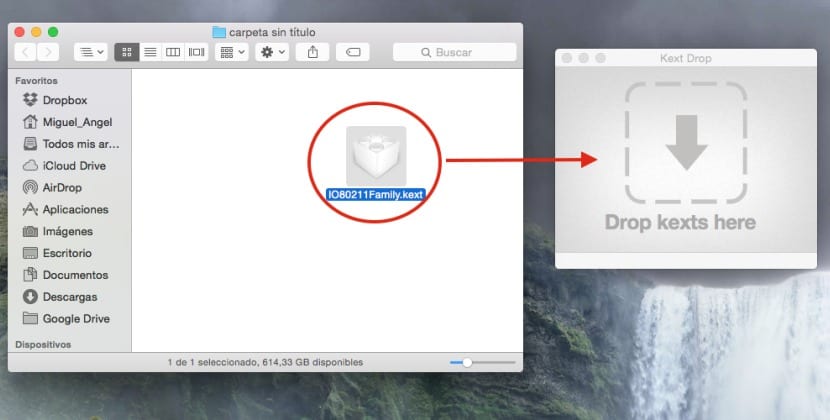
Chúng tôi sẽ lặp lại quy trình với tệp IOBl BluetoothFamily.kext đã sửa đổi. Sau khi thực hiện xong, chúng ta sẽ quay lại terminal và nhập các lệnh sau cho đến khi kết thúc:
-
sudo kextcache -system-prelinked-kernel Tại thời điểm này, chúng ta sẽ thấy các thông báo như:
kext-dev-mode cho phép chữ ký không hợp lệ -67061 0xFFFFFFFFFFFEFA0B cho kext IOBl BluetoothFamily.kext kext-dev-mode cho phép chữ ký không hợp lệ -67061 0xFFFFFFFFFFFEFA0B cho kext AirPortBrcm4360.kext
-
Sudo kextcache -system-caches
-
nvram -p | grep "kext-dev-mode" | awk -F '=' '{print $ 2}'
Chúng tôi sẽ khởi động lại máy Mac và chúng tôi sẽ đảm bảo rằng chúng tôi có Wi-Fi và kết nối Internet nếu mọi thứ diễn ra tốt đẹp. Bây giờ chúng ta sẽ vào System Preferences> General và kích hoạt HandOff.
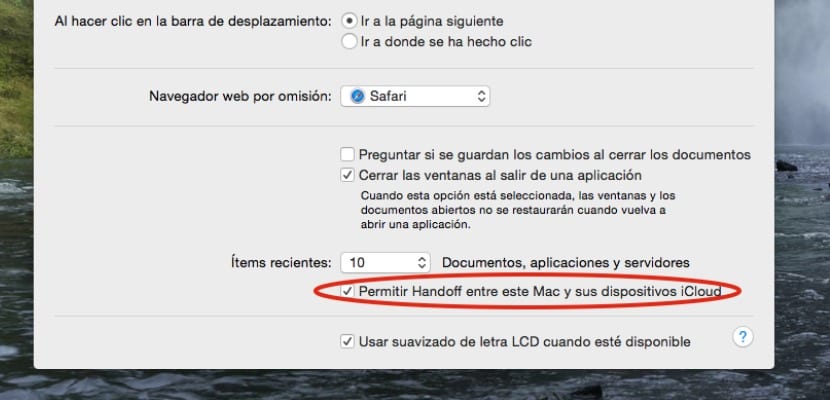
Nếu nó không có sẵn, điều đó có nghĩa là đã xảy ra sự cố và cần phải đặt lại .kext gốc của bạn vào vị trí của nó, do đó, sao lưu các tệp, do đó chúng tôi sẽ thực hiện như sau trong Terminal:
- Sudo kextcache -system-prelinked-kernel
- Sudo kextcache -system-caches
Chúng tôi sẽ thoát iCloud bằng cách đăng xuất khỏi nó cả trên thiết bị iOS và trên máy Mac, chúng tôi sẽ khởi động lại cả hai và sau đó đăng nhập lại vào iCloud. Chúng tôi sẽ sửa chữa các quyền trong tiện ích đĩa.
Tốt lắm Juan ơi, tôi nói sao ... không chỉ Forocoches mới đăng tin này, đúng không? Nói vậy là nói nhiều đấy bạn ạ.
Xin chào 😉
Việc kích hoạt đó có thể được thực hiện bởi một chuyên gia về lập trình Mac, một người dùng đơn giản như tôi, chỉ bằng cách đọc các bước sau đây, tôi bị lấp lửng, tốt hơn là tôi nên quên nó đi và tiếp tục với máy Mac của mình từ giữa năm 2011.
Tôi không biết liệu tin tức có được xuất bản trên Forocoches hay không (tôi không buồn nhìn vào nó) nhưng tôi đảm bảo với bạn rằng hướng dẫn được tôi kiểm tra, với những hình ảnh ban đầu do tôi tải lên và hoàn toàn do tôi viết trên cơ sở của hướng dẫn bằng tiếng Anh từ các diễn đàn MacRumors, nơi nó xuất hiện ban đầu. Nhưng tôi đã nói với bạn rằng công việc vẫn ở đó và nó không phải là một sự thiếu sót nào cả.
Miguel đừng lo lắng, hầu hết chúng ta theo dõi cổng thông tin này đều biết rằng bạn làm việc có chất lượng, vì vậy lời khuyên của tôi là bỏ qua những kẻ ngốc và tiếp tục cung cấp thông tin từ thế giới mac, lời chào từ Đại diện Dom.
Và tôi đã cố gắng làm điều đó và trong một trong các bước khởi động lại máy tính, nó mất nửa giờ và nó không khởi động được 😱😱😱😱
Điều tương tự cũng xảy ra với tôi và tôi phải định dạng ... 🙁 Tôi không biết liệu mình đã làm sai hay nó được giải thích kém. Tôi đã tạo một bản sao lưu của các trình điều khiển, nhưng khi tôi xóa chúng khỏi thư mục đúng ra, tôi đã đặt hai lệnh mà nó cho biết. Vào thời điểm bắt đầu, anh ấy nói với tôi rằng ...