
Người dùng Apple luôn nói rằng sự kết hợp hoàn hảo để bắt đầu trong hệ sinh thái là Apple Watch và iPhone vì sức mạnh tổng hợp mà họ có. Cả hai thiết bị đều kết hợp tốt, bạn có thể sắp xếp thông báo gọn gàng trên cổ tay, đồng bộ hóa nhạc, mở khóa iPhone hoặc Mac từ apple Watch, và một thời gian dài, v.v. Nhưng đôi khi có vấn đề kết nối.
Nếu chúng tôi gặp lỗi này giữa cả hai thiết bị, danh bạ không được đồng bộ hóa, đồng hồ không được cập nhật chính xác hoặc thông báo đáng ghét xuất hiện "Lỗi kết nối iPhone".
Đó là lý do tại sao hôm nay chúng ta sẽ xem một số lời khuyên cho giải quyết những lỗi kết nối có thể xảy ra và một số thủ thuật cho phép chúng ta sử dụng hai thiết bị này dễ dàng hơn.
Cách khắc phục lỗi kết nối iPhone và Apple Watch

Sự cố kết nối giữa iPhone và Apple Watch chủ yếu đến từ bluetooth hoặc wifi hoạt động không chính xác. Vào những lúc khác, nó có thể là một lỗi phần mềm hoặc cấu hình sai. Cùng xem nhé!
Biểu tượng kết nối giữa Apple Watch và iPhone
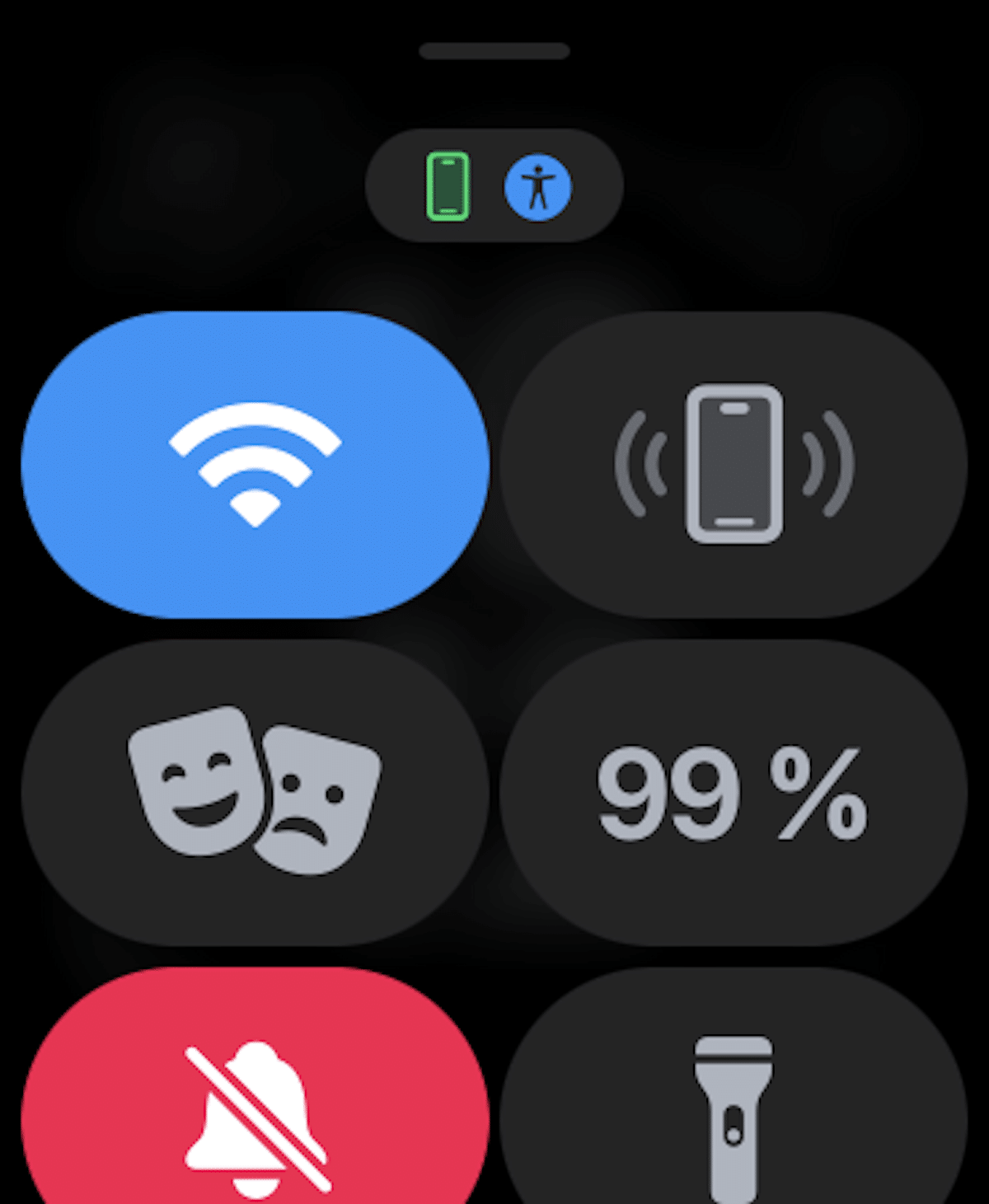
Để tìm hiểu xem chúng ta có kết nối iPhone với Apple Watch hay không, chúng ta phải kiểm tra nó trên đồng hồ, để làm điều này, chúng ta sẽ trượt ngón tay trên màn hình của Apple Watch từ dưới lên trên màn hình chính, lên trên, để mở Điều khiển Center, sau đó chúng ta sẽ tìm biểu tượng kết nối iPhone, biểu tượng này sẽ hiển thị màu xanh lá cây, như tôi đã chỉ cho bạn trong hình trên.
- Biểu tượng màu xanh lục của iPhone: nếu bạn thấy biểu tượng iPhone màu lục, Apple Watch của bạn được kết nối với thiết bị iOS được ghép nối.
- Biểu tượng màu đỏ của iPhone: Ngược lại Nếu biểu tượng iPhone màu đỏ xuất hiện, điều đó có nghĩa là thiết bị iOS của bạn chưa được kết nối. Trước tiên hãy kiểm tra xem iPhone của bạn có ở gần không. Nếu iPhone được ghép nối ở xa, đồng hồ sẽ khó tìm thấy nó, hãy nhớ rằng kết nối bluetooth có phạm vi khoảng 10 mét.
- Biểu tượng Wi-Fi màu xanh lam: Nếu biểu tượng Wi-Fi màu xanh lam xuất hiện, điều đó có nghĩa là đồng hồ thông minh của bạn được kết nối với mạng Wi-Fi. Biểu tượng Wi-Fi (được đánh dấu bằng màu xanh lam) là nút đầu tiên trên bảng điều khiển trên Apple Watch chỉ có GPS.
Bật / tắt chế độ trên máy bay
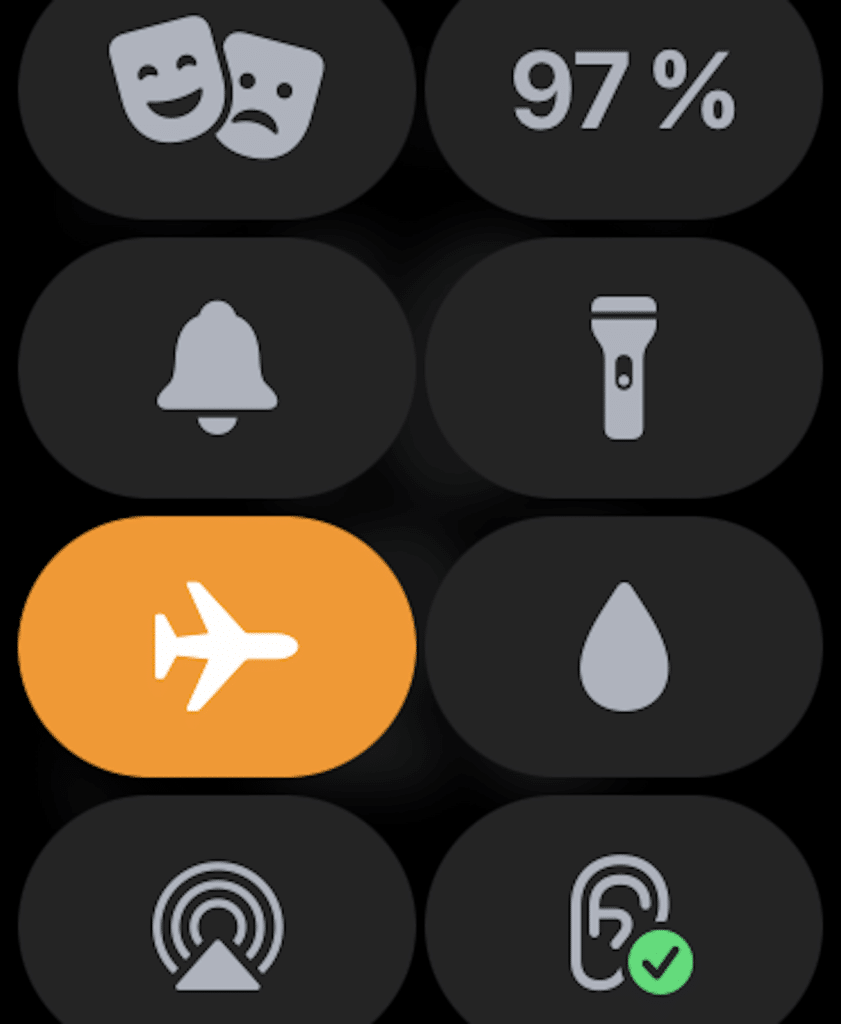
Một tùy chọn nhanh để cố gắng khắc phục kết nối bị lỗi là bật và tắt chế độ máy bay trên Apple Watch của chúng tôi, điều này sẽ khiến cả wifi và bluetooth tắt và bắt đầu lại từ đầu. Đây là một bước cực kỳ đơn giản, nhưng đôi khi nó sẽ khắc phục được sự cố và nếu thấy nó dễ dàng như thế nào, thì tốt hơn là bạn nên thử để đề phòng.
Để chuyển sang chế độ trên máy bay, bạn chỉ cần trượt ngón tay một lần nữa từ cuối màn hình Apple Watch của chúng tôi lên và Trung tâm điều khiển sẽ mở ra, nhấp vào biểu tượng máy bay và chế độ trên máy bay sẽ được kích hoạt, điều này sẽ khiến tất cả các kết nối khác bị tắt, sau đó chúng ta lại cho nó bỏ chế độ máy bay và kích hoạt cả wifi và bluetooth.
Chúng ta có thể làm bước tương tự trong iPhone, để làm điều này, chúng ta sẽ trượt ngón tay từ trên cùng của màn hình xuống dưới và trung tâm điều khiển sẽ mở ra. Một lần bấm vào biểu tượng máy bay, chế độ máy bay sẽ được kích hoạt, đóng lại các kết nối còn lại, chúng ta bấm lại và wifi, bluetooth sẽ được kích hoạt lại.
Chuyển đổi giữa các kết nối khác nhau
Nếu tùy chọn đầu tiên không hiệu quả với chúng tôi, chúng tôi sẽ thử một cái gì đó mới. Để thực hiện việc này, chúng tôi sẽ kích hoạt và hủy kích hoạt kết nối bluetooth, kết nối Wifi và nếu chúng tôi có kết nối di động, nếu Apple Watch của chúng tôi có kết nối đó.
Đồng hồ của chúng tôi vẫn kết nối với iPhone qua bluetooth trong hầu hết các trường hợp, nhưng bạn cũng có thể thực hiện điều đó thông qua Wi-Fi và thậm chí là kết nối di động nếu chúng ta có Apple Watch di động.
Để tiết kiệm năng lượng, đồng hồ sử dụng Bluetooth để duy trì kết nối với iPhone nếu ở gần, nhưng khi ở xa, đồng hồ sẽ cố gắng duy trì kết nối với Wi-Fi hoặc di động, vì vậy tôi khuyên bạn nên bật và tắt các kết nối này.
Bây giờ chúng tôi sẽ lặp lại các bước tương tự trên iPhone của mình, kích hoạt và hủy kích hoạt Bluetooth, Wi-Fi và dữ liệu di động. Chúng tôi sẽ kiểm tra xem các bước này đã giải quyết được sự cố chưa và nếu không, chúng tôi sẽ thử một cách khác.
Buộc khởi động lại Apple Watch và iPhone của bạn
Như thường lệ ở Apple, khi một thiết bị bị lỗi, chúng tôi phải thử khởi động lại, hoặc buộc khởi động lại như nhiều người muốn tham khảo bước này. Hãy xem làm thế nào để làm điều đó
Buộc khởi động lại Apple Watch
Trên đồng hồ, chúng ta sẽ nhấn giữ đồng thời nút Digital Crown và nút bên cho đến khi nhìn thấy logo Apple trên màn hình. Và chúng tôi đợi quá trình kết thúc.
Buộc khởi động lại iPhone
Bước này, như bạn có thể hiểu, thay đổi một chút tùy thuộc vào iPhone mà chúng tôi có. Nhưng nếu chúng ta có một iPhone 8 hoặc muộn hơn chúng ta phải nhanh chóng nhấn nút nút tăng âm lượng, sau đó nút giảm âm lượng, sau đó giữ nút bên. Sau khi hoàn thành bước này, màn hình iPhone của chúng ta sẽ chuyển sang màu đen và logo Apple sẽ xuất hiện trên màn hình.
Trong trường hợp chúng ta có iPhone 7, các bước sẽ hơi khác một chút, chúng ta phải giữ nút giảm âm lượng và đồng thời nhấn nút bên cạnh cho đến khi logo Apple xuất hiện.
Cuối cùng, đối với phần còn lại của iPhone, tức là iPhone 6s hoặc cũ hơn, để buộc khởi động lại, chúng ta phải nhấn đồng thời nút khởi động và nút nguồn, cho đến khi màn hình chuyển sang màu đen và logo xuất hiện. .
Đặt lại Cài đặt mạng
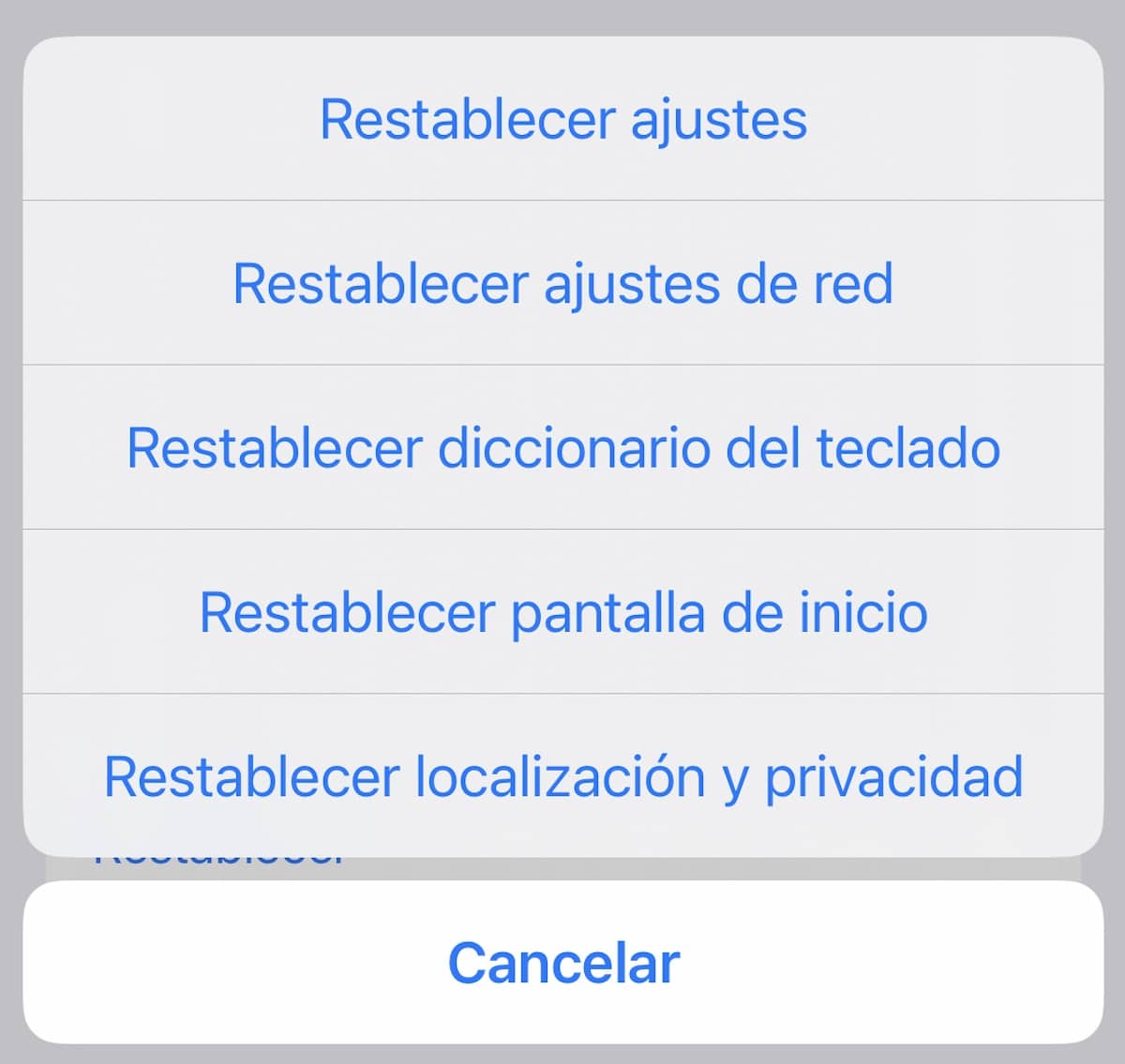
Nếu bạn vẫn gặp sự cố kết nối trên Apple Watch, hãy thử đặt lại cài đặt mạng của bạn. Nhiều lần, đặt cài đặt mạng về mặc định ban đầu sẽ khắc phục các sự cố liên quan đến mạng. Đó là lý do tại sao chúng tôi cũng sẽ thử giải pháp này.
Xin lưu ý rằng tất cả các cài đặt mạng bao gồm cả mật khẩu Wi-Fi sẽ bị xóa. Đối với điều này, bạn phải đi đến Cài đặt -> Cài đặt chung -> Đặt lại -> Đặt lại Cài đặt mạng.
Khi bạn đã đặt lại thành công cài đặt mạng của iPhone, hãy đến trung tâm điều khiển trên Apple Watch để xem kết nối đã hoạt động trở lại chưa.
Cập nhật cài đặt nhà mạng trên iPhone của bạn

Các nhà khai thác thường xuyên phát hành các bản cập nhật để khắc phục các sự cố liên quan đến mạng và cũng cải thiện hiệu suất. Vì Apple Watch cũng sử dụng mạng di động của iPhone để kết nối, đảm bảo cài đặt nhà cung cấp dịch vụ được cập nhật. Nếu bạn chưa cập nhật chúng trong một thời gian, sự cố có thể do cài đặt mạng di động hoặc nhà cung cấp dịch vụ đã lỗi thời.
Đi đến Ứng dụng Cài đặt trên iPhone của bạn -> Chung -> Giới thiệu. Bây giờ, bạn có thể nhận được cửa sổ bật lên cập nhật cài đặt nhà mạng nếu có bản cập nhật. Đang chơi tùy chọn cập nhật trong cửa sổ bật lên để xác nhận hành động
Cập nhật Apple Watch và iPhone của bạn
Đôi khi lỗi kết nối giữa hai thiết bị là do phần mềm, nếu có thì đúng là Apple đã nhanh chóng tung ra bản cập nhật hệ điều hành mới, để thực hiện bạn hãy kiểm tra xem cả hai thiết bị của bạn đã cập nhật hệ điều hành mới nhất chưa.
- Để kiểm tra nó trên iPhone, chúng ta phải vào cấu hình và sau đó để Nói chung. Bây giờ, chúng tôi nhấp vào Cập nhật phần mềm và xem liệu chúng tôi có bản cập nhật nào không, nếu có, chúng tôi sẽ cài đặt nó.
- Để kiểm tra nó trên Apple Watch, chúng ta phải truy cập ứng dụng đồng hồ trên iPhone của mình, truy cập Chung rồi đến cập nhật phần mềm và lặp lại các bước tương tự. Nếu chúng tôi có watchOS 6 trở lên, chúng tôi có thể thực hiện trực tiếp trên đồng hồ, để làm điều này, chúng tôi sẽ chuyển đến Cài đặt -> Chung -> Cập nhật phần mềm.
Xóa Apple Watch của bạn

Nếu không có biến thể nào được trình bày ở đây giải quyết được sự cố kết nối, thì đã đến lúc xóa Apple Watch. Để không bị mất dữ liệu, chúng ta phải tạo một bản sao lưu trước đó, giống như cách chúng ta làm với bất kỳ thiết bị nào khác. Dù sao sao lưu này được thực hiện tự động.
Để xóa Apple Watch của chúng tôi, chúng tôi sẽ đi đến Ứng dụng cài đặt trên đồng hồ và sau đó để Tổng Quát. Bây giờ, dưới đây chúng tôi sẽ chọn đặt. Tiếp theo, chúng tôi sẽ nhấp vào Xóa tất cả nội dung và cài đặt, sau đó chúng tôi sẽ xác nhận.
Chúng tôi cũng có thể làm điều đó từ iPhone, mở ứng dụng đồng hồ, rồi Chung -> Đặt lại. Tiếp theo, chúng tôi sẽ nhấp vào Xoá tất cả nội dung và cài đặt và chúng tôi sẽ xác nhận hành động này.
Khi bạn đã xóa Apple Watch của mình, bạn phải ghép nối lại nó với iPhone của mình, chỉ cần đưa hai thiết bị lại gần nhau hơn và làm theo các bước mà iPhone sẽ chỉ ra cho bạn để hoàn tất thành công quy trình.
Khắc phục sự cố kết nối iPhone trên Apple Watch
Tôi hy vọng rằng một số bước này đã có thể giải quyết thành công sự cố kết nối của bạn giữa Apple Watch và iPhone. Nếu không, bạn nên đi đến Hỗ trợ của Apple, có thể thực hiện từ ứng dụng hoặc web, ngay cả khi bạn có Apple Store, bạn có thể đặt lịch hẹn với Genius và chờ ý kiến của chuyên gia.