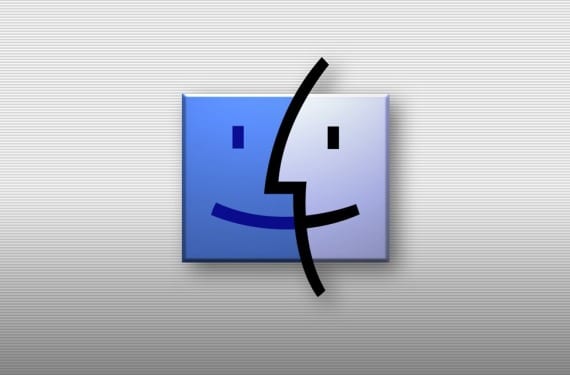
Hai vị trí này, cả thanh bên của Finder và Dock là hai trong số những nơi thuận tiện nhất để cài đặt phím tắt cho các tệp của chúng tôi và tùy chỉnh hệ thống một chút tùy thuộc vào nhu cầu của chúng tôi hoặc số lần chúng tôi sử dụng các quyền truy cập này để có chúng nhiều hơn trong tầm tay.
Vì vậy, theo cách này, chúng tôi có thể thêm thư mục ứng dụng vào Dock hoặc đặt một phím tắt trên thanh Finder cho một thư mục cụ thể quan trọng đối với chúng tôi.
Cách trực quan và đơn giản nhất để làm điều này là nhấp chuột vào các phần tử mà chúng tôi muốn và vận chuyển chúng đến vị trí của chúng, nhưng điều này dẫn đến xác suất lỗi khi đặt chúng cao hơn để trong nhiều trường hợp, chúng ta sẽ thấy cách chúng ta đã thả chuột trước đó và thư mục mà chúng ta đang kéo đã được đưa vào bên trong một cái khác hoặc chúng ta thả nó và nó được đặt ở một nơi mà chúng ta không muốn ... Tuy nhiên, mặc dù luôn có khả năng nhấn CMD + Z để ra lệnh cho hệ thống hoàn tác các thay đổi, nhưng sẽ hơi bực bội khi không thực hiện đúng, thậm chí còn hơn thế nữa nếu chúng tôi hơi vội vàng hoặc chúng tôi có trong tâm trí để làm nhiều thứ hơn.
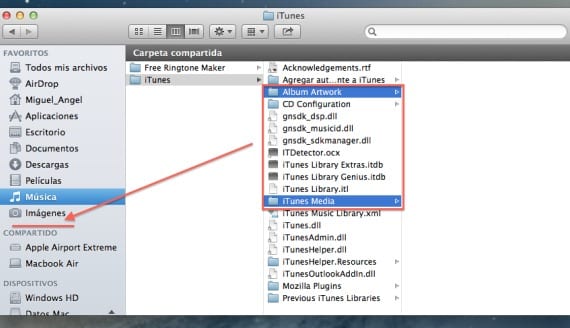
Để tránh điều này nhiều nhất có thể, chúng tôi sẽ chỉ cần chọn các phần tử mà chúng tôi muốn kéo và sau khi chọn, nhấn CMD + T để thêm các mục này vào thanh bên của Finder, thật dễ dàng. Với điều đó, chúng tôi sẽ có được sự an toàn của việc kéo không bao giờ thất bại. Phương pháp khác cũng hiệu quả không kém là nhấn Shift + CMD + T và theo cách này, chúng tôi sẽ thêm các phần tử vào Dock, điều này đặc biệt hữu ích khi định cấu hình máy Mac lần đầu tiên vì chỉ cần mở một cửa sổ Finder mới và chọn khi bạn nhấn tổ hợp này, chúng sẽ được thêm tự động.
Thêm thông tin - Tạo trình cài đặt OS X trên USB từ Internet Recovery
Nguồn - Cnet