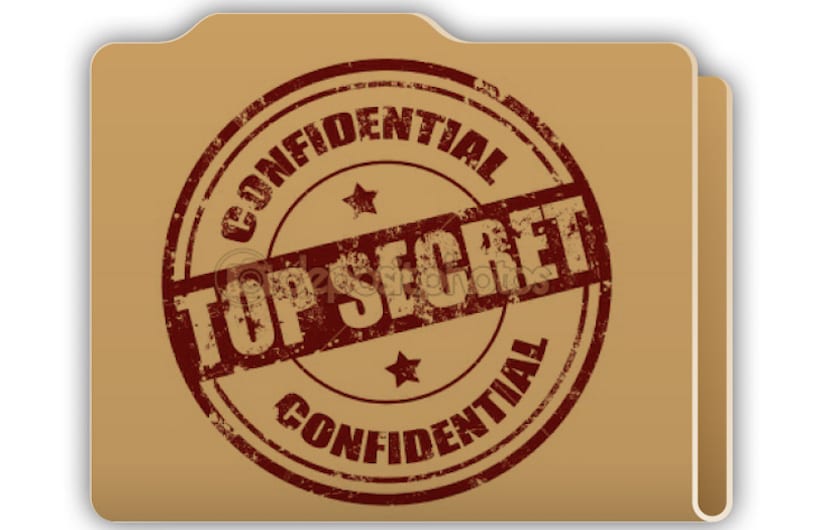
今天,我们将看到一种创建隐藏文件夹的简单方法。 隐藏文件夹是什么意思? 好吧,基本上是一个文件夹,它使我们可以保存数据或在Mac上保存任何内容 没有显示在桌面或Finder中的任何位置。 如果它是一个隐藏的文件夹,我们看不到其中存储的内容吗? 是的,我们将在Finder中使用一个简单的命令行来查看文件夹包含的内容,因此我们将看到创建此文件夹的步骤。
这个小教程 进行起来一点也不复杂 我建议将其推荐给与其他人共享Mac(无论是工作还是私人使用)并且不希望看到此文件夹中存储的文档的人们。
好吧,我们要做的第一件事是创建隐藏文件夹,为此,我们只需要使用应用程序 OS X终端。 首先,当我们打开Terminal时,我们可以在所需位置创建并保存文件夹, 为了简化操作,我们将在台式机上进行,我们Mac的桌面。
我们进入 快速启动 然后点击 其他文件夹,我们打开 终端 我们编写以下命令:
cd〜/桌面
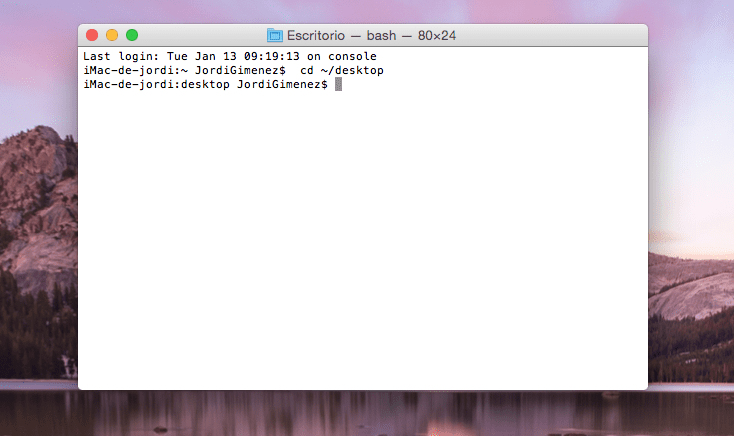
现在我们在目录中,我们将在其中创建文件夹,然后 您只需要命名 以便以后找到它。 我们要做的是复制以下命令并命名,非常重要的一点是在文件夹名称的前面“使用句点”,这样系统会将其解释为OS X的隐藏文件之一。
mkdir。文件夹名称
在其中放置文件夹名称的位置,我们将放置所需的文件夹名称, 就我而言 soydemac. 如果您想检查该文件夹是否已创建,只需在终端中再次输入 mkdir 即可。soydemac 你会看到 警告该文件夹已经创建.
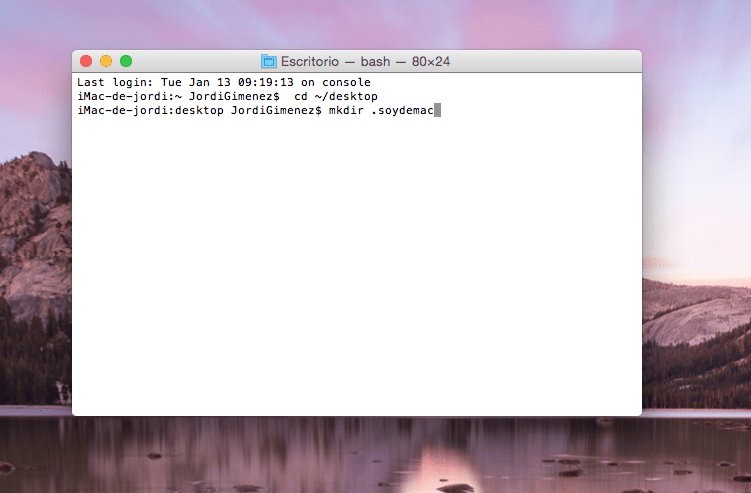
现在我们有了该文件夹,但在桌面上看不到它,下一步是查看它,为此 我们将转到查找器 并在顶部菜单栏中 单击转到选项。下一步是在出现的窗口中放置正确的文本行,在本例中我们将使用 ~/desktop/。soydemac 它会直接打开我们桌面上的隐藏文件夹。就我而言,Mac 是西班牙语并使用“桌面”一词 自动切换到桌面,什么也没发生,因为它将我们带到了隐藏文件夹。
现在 我们已经在Mac上准备好了隐藏文件夹 而且只有我们知道它的存在,我们知道如何找到它。 如果出于某种原因您希望该文件夹对所有Mac用户都可见,即出现在桌面上,则只需再次输入终端并访问其所在目录即可。
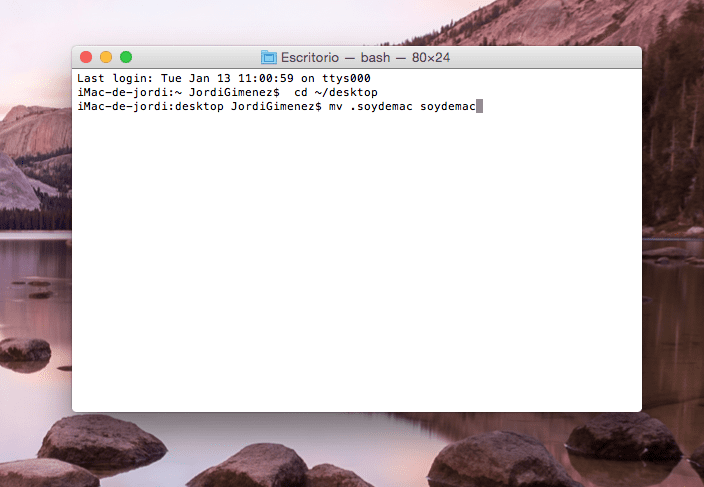
在我们的例子中,我们键入 cd〜/桌面 接着:
MV.soydemac soydemac
一旦写 我们按回车 在Terminal,我们将看到该文件夹出现在我们的桌面上:
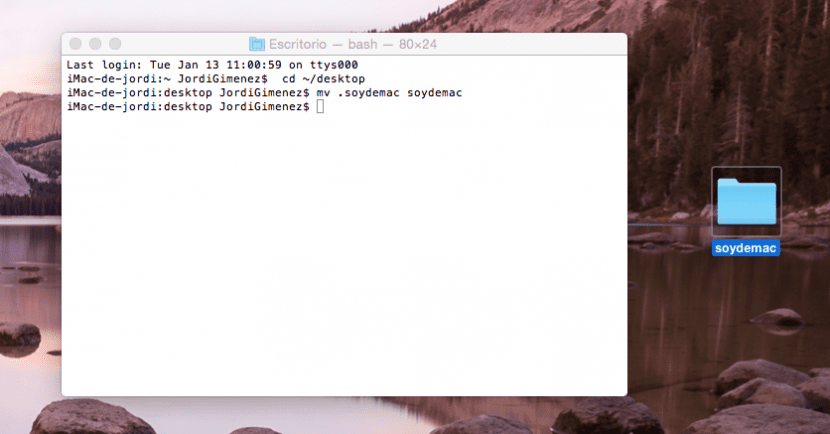
完成!
隐藏文件夹和文件的方法有很多 在Mac上,我们甚至可以使用 应用 为此,可以在Mac App Store中隐藏我们想要的东西,但不要告诉我,使用此简单教程和不可分离的终端很难在Mac上隐藏文件夹。
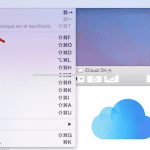
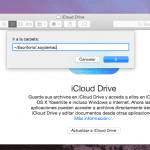
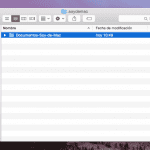
给出的说明不适用于机长。