
如果您想购买您的第一部 Apple 手机,那么您应该知道 如何创建一个苹果ID 一步步。 幸运的是,在这篇文章中,我们将为您提供所有必要的说明,以便您可以拥有自己的 Apple 用户 ID。
许多从 Android 手机换成 iPhone 的人,或者只是决定 买个苹果手机, 他们不知道什么是 苹果ID.
Apple ID 是关于 名称和标识符 用于用户的 Apple 帐户。 感谢您的 Apple ID,您可以 访问应用商店 并进行相应的下载。
另一方面,如果您购买了 iPhone 并将其更换为其他型号,建议 使用相同的 ID 用于数据恢复,而不必费心从头开始创建一个。
您也有可能获得了 iPhone 而另外一个人一直在负责配置 你的身份证。 为了防止其他人拥有您的数据,您必须从一开始就学习如何创建您的 ID,我们将在此处说明如何操作。
创建 Apple ID 的方法
从设备本身
要创建您自己的 Apple ID,您需要按照以下步骤操作:
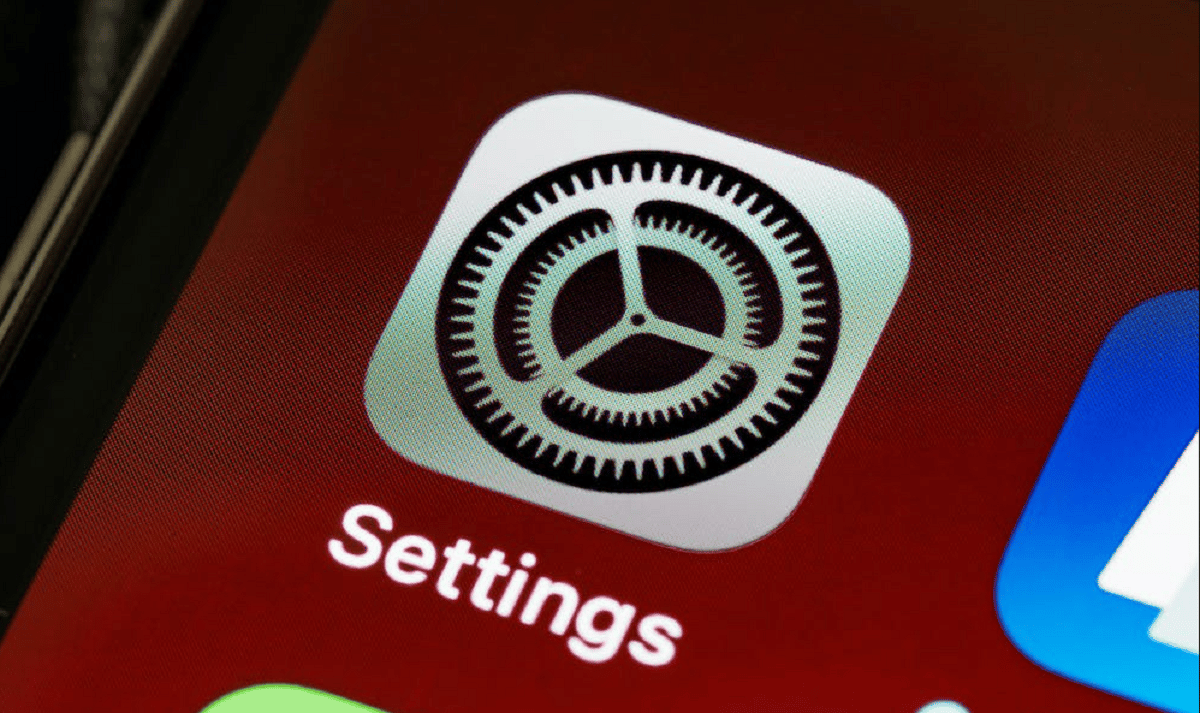
- 转到选项 «App Store“ 或者 ”设置» 并点击个人资料图标。
- 在这两种情况下,您都会看到指示“创建一个 Apple ID。”
- 一方面,如果您已经拥有自己的帐户,则可以选择使用 Apple ID 登录。
- 如果你没有,你应该做的是选择“创建一个新的 Apple ID。”
- 现在您必须开始用要求的信息填写方框。 从电子邮件到设计您自己的密码以及设置您的设备所在的区域。
- 确认您的电话号码。 这个功能非常重要。 因为它用于验证您的身份 如果您忘记了数据,它将帮助您恢复您的帐户。
完成说明的步骤后, 您可以使用您的 Apple ID 登录 作为 iPhone、iPad 或 Mac 用户,您可以访问 App Store、iTunes 和其他服务。
使用您的新 ID,您可以开始 添加您的卡片以购买应用程序 为您的手机。
从另一台设备
此外,您还可以 创建一个 Apple ID 使用非 Apple 设备、Android 设备甚至智能电视。 该过程的说明是:
- 输入 苹果门户.
- 单击显示“创建您的 Apple ID«。
- 使用平台要求的数据完成注册。 您需要输入电子邮件、创建密码并设置您所在的区域。
- 输入您始终可以访问的电话号码。
- 之后,将出现一个框,用于订阅 Apple 提供的最新更新。
- 要完成,请单击继续。
最后,你将不得不 遵循附加说明 以便能够验证您输入的电子邮件地址以及电话号码。
查看您的 Apple ID 的方法
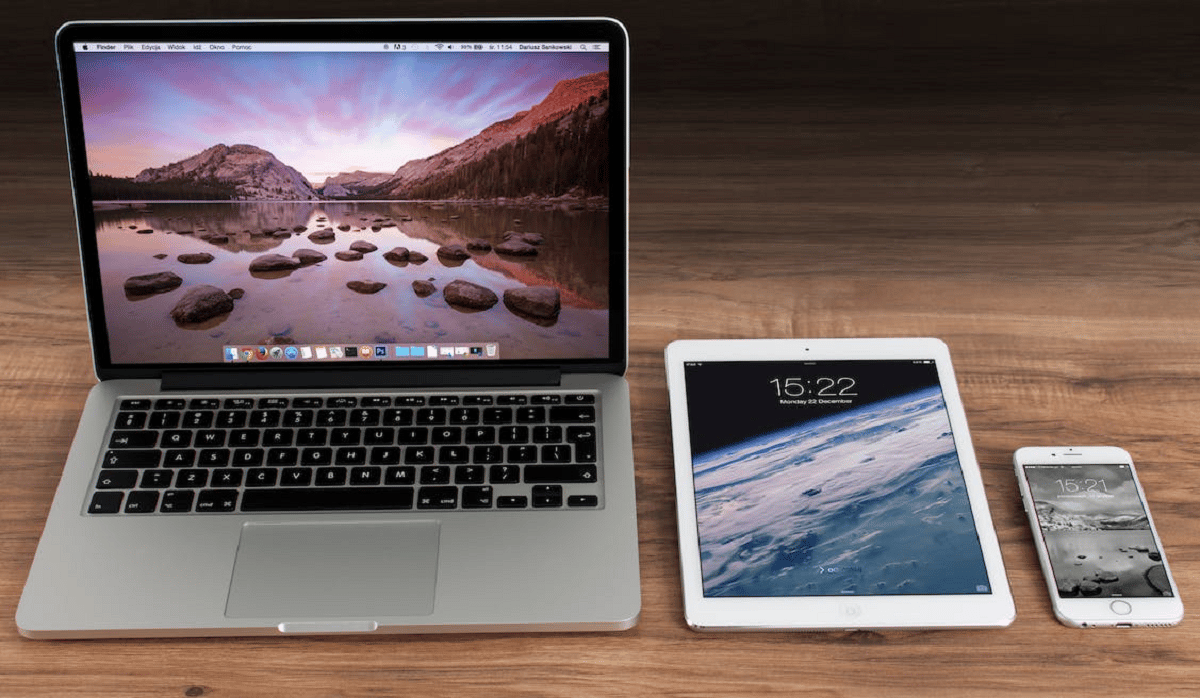
现在你知道什么 如何创建苹果 ID, 你可以随时在你的设备上查看,在 iPhone 或 iPad 上。 如果您不知道查看您的 ID 的程序,我们建议您按照以下说明操作:
在iPhone上
- 进入你的 iPhone 设置。
- 现在您将看到几个可用的选项。
- 你应该触摸一下 关于你的名字和个人资料。
- 这样做之后,您将被重定向到您的帐户和 ID 设置。
在本节中, 你会看到你所有的信息 您将访问您在 iPhone 上进行的最新购买和下载。
在Mac上
在 Mac 上也有可能 查看您的 Apple ID。 你需要做的是:
- 输入 «系统偏好”. 为此,请单击 Mac 左上角的 Apple 徽标。
- 将出现一个菜单,其中选项 «系统偏好«。
- 现在您将进入配置屏幕。
- 点击 ”苹果ID” 位于镜像屏幕的右上角,带有品牌图标。
你的苹果 ID 将是电子邮件 出现在您的名字下方,在左栏的上部区域。 当您可以在 iPhone 和 Mac 电脑上验证您的 Apple ID 时, 你可以更改密码 如果由于某种原因您忘记了放置的第一个。
如您所见, 创建一个 Apple ID 这不是一个复杂的过程,有了它,您就可以开始设置您的新 iPhone、iPad 或 Mac 电脑。