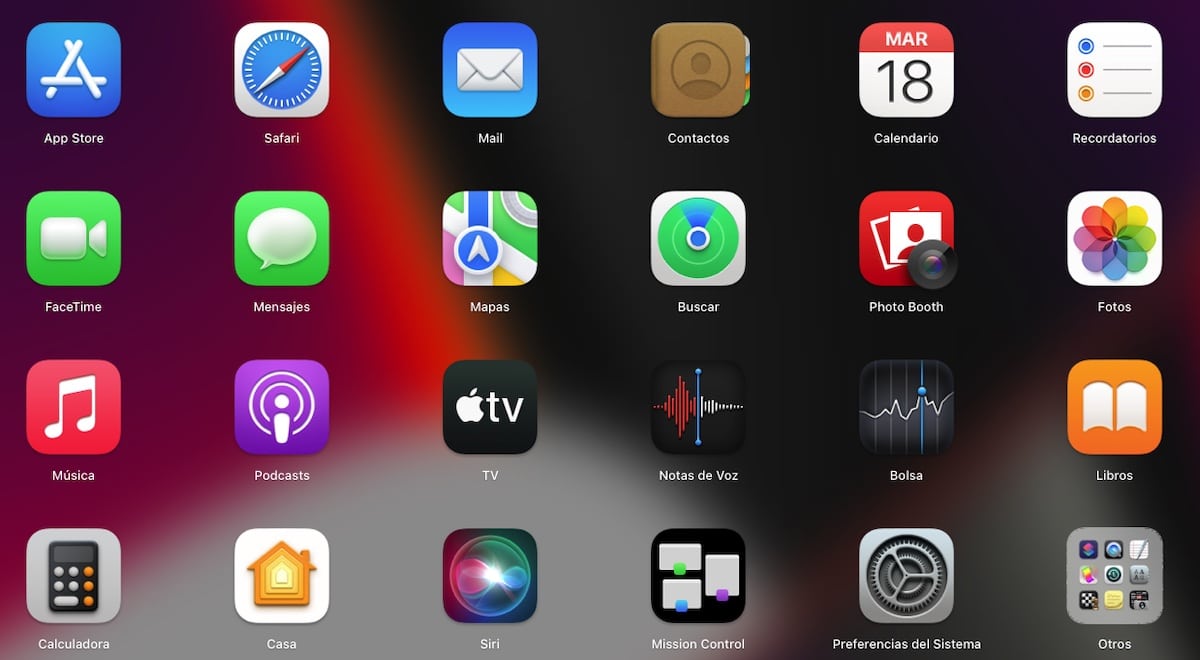
在 Mac 上更改应用程序图标 它使我们能够在 macOS 中个性化我们的用户体验,并且在某些情况下,还可以提高我们的工作效率。 此外,它可以让我们摆脱一些伤害眼睛的应用程序图标(字面意思)。
如果您想个性化您的用户体验并拥有 厌倦了总是在应用程序中看到相同的图标 您通常使用的,甚至是文件夹或文件的,在本文中,我们将向您展示更改它们的不同方法。
但首先,我们必须考虑到 macOS 它只允许我们更改非本地应用程序的图标. 如果您打算更改应用程序 Messages、Photos、Facebook... 或任何其他应用程序的图标,您将找不到任何方法来做到这一点。
取决于 macOS 的版本,我们只能使用一种或两种可用的方法来更改应用程序、文件夹和文件的图标。 在较新版本的 macOS 上,两种方法的工作方式相同。
随着 macOS Big Sur 的发布,Apple 重新设计了所有 macOS 图标 采用与 iOS 14 相同的设计。如果您不喜欢这种重新设计的图标,并且想继续使用经典,按照我在下面向您展示的步骤,您可以更改 Mac 上应用程序的图标。
哪里可以下载 Mac 的图标
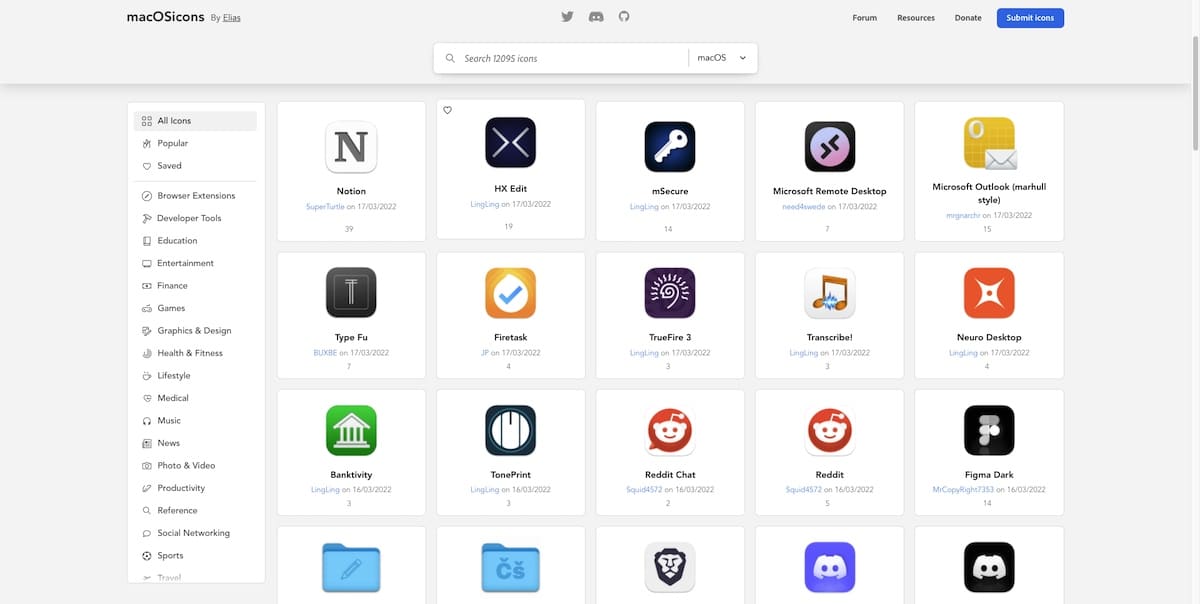
查找 macOS 图标的最快和最简单的方法是使用我们要使用的图标名称搜索 Google。 但是,如果你不想头晕,你可以点击这个 macOS 应用程序图标,在哪里可以找到 12.000 多个 macOS 图标。
本网站上可用的所有图标都分为不同的类别。 所有文件均为 .icns 格式。
在 Mac 上更改应用程序图标
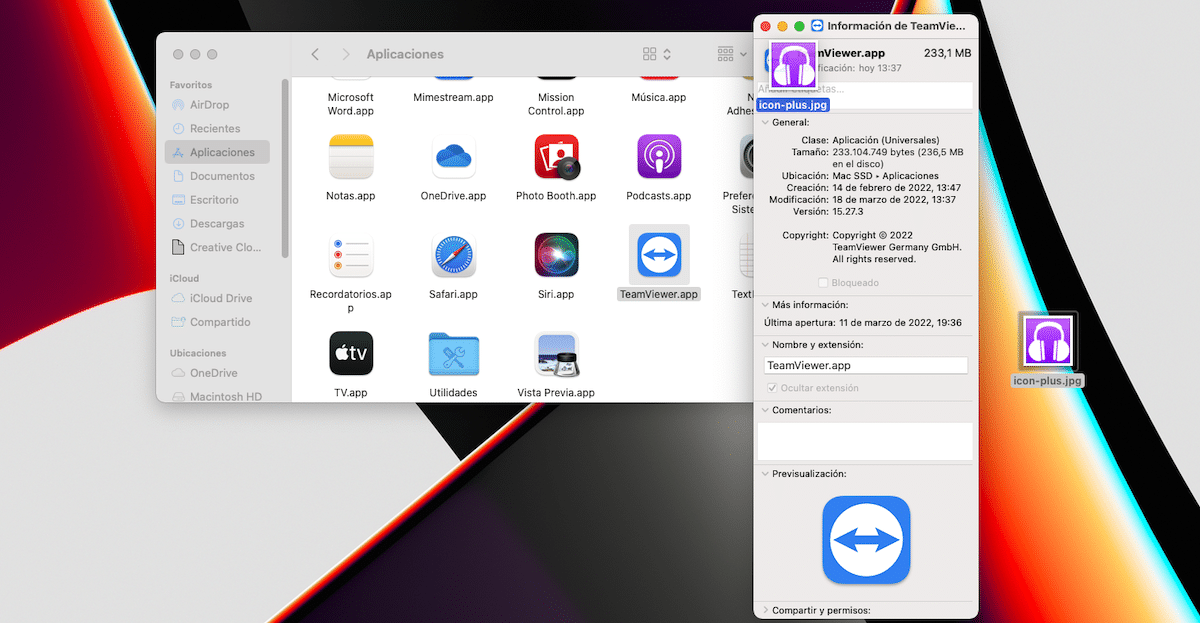
如果我们想要的是 更改应用程序图标,我们必须执行我在下面向您展示的步骤:
1方法
- 选择文件或文件夹 我们要更改的图标。
- 接下来,我们访问 文件属性 使用快捷键 Command + i。
- 然后 我们拖拽.icns格式的图片 到显示图标的位置。
- 为了确认我们要对系统进行此更改,macOS 告诉我们 它将要求输入系统密码。
2方法
- 我们使用 Preview 应用程序打开我们想要使用的图标。
- 接下来,我们进入菜单 编辑>复制 o 命令+ C 将图像复制到剪贴板。
- 接下来,我们转到文件或文件夹的属性,然后按 Command + i 访问文件或文件夹的属性。
- 要修改文件或文件夹的图标,请单击当前代表文件或文件夹的图标,然后单击 编辑粘贴或 Command + v。
- 为了确认我们要对系统进行此更改,macOS 告诉我们 它将要求输入系统密码。
将 Mac 上的应用程序图标更改为图像
如果我们想要的是 将应用程序图标更改为图像,我们必须执行我在下面向您展示的步骤:
1方法
- 选择文件或文件夹 我们要更改的图标。
- 接下来,我们访问 文件属性 使用快捷键 Command + i。
- 然后 以 .jpg 或 .png 格式拖动图像 到显示图标的位置。
- 为了确认我们要对系统进行此更改,macOS 告诉我们 它将要求输入系统密码。
2方法
- 我们打开要与 Preview 应用程序一起使用的图像。
- 接下来,我们进入菜单 编辑>复制 o 命令+ C 将图像复制到剪贴板。
- 接下来,我们转到文件或文件夹的属性,然后按 Command + i 访问文件或文件夹的属性。
- 要修改文件或文件夹的图标,请单击当前代表文件或文件夹的图标,然后单击 编辑粘贴或 Command + v.
- 为了确认我们要对系统进行此更改,macOS 告诉我们 它将要求输入系统密码。
在 Mac 上更改文件夹和文件的图标
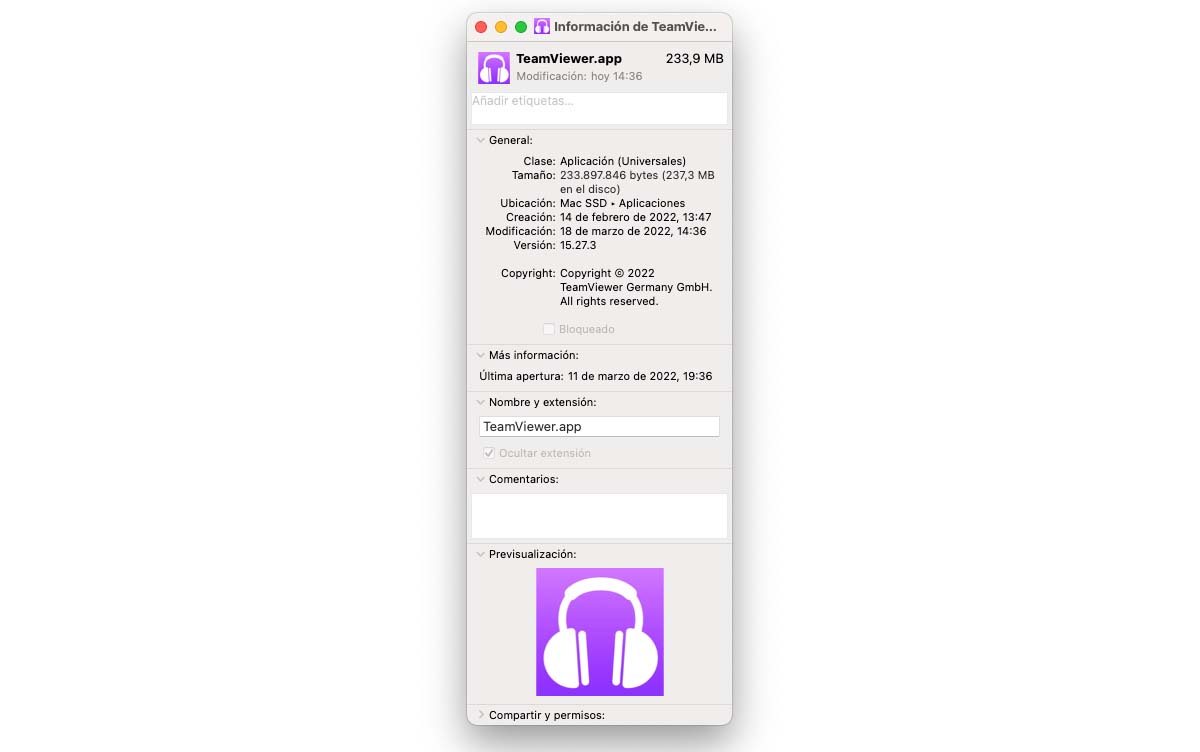
如果我们想要的是 将一个文件夹的图标更改为另一个,我们必须执行我在下面向您展示的步骤:
1方法
- 选择文件或文件夹 我们要更改的图标。
- 接下来,我们访问 文件属性 使用快捷键 Command + i。
- 然后 我们拖拽.icns格式的图片 到显示图标的位置。
2方法
- 我们使用 Preview 应用程序打开我们想要使用的图标。
- 接下来,我们进入菜单 编辑>复制 o 命令+ C 将图像复制到剪贴板。
- 接下来,我们转到文件或文件夹的属性,然后按 Command + i 访问文件或文件夹的属性。
- 要修改文件或文件夹的图标,请单击当前代表文件或文件夹的图标,然后单击 编辑粘贴或 Command + v。
使用图像更改 Mac 上文件夹和文件的图标
如果我们想要的是 将文件夹或文件的图标更改为图像,我们必须执行我在下面向您展示的步骤:
1方法
- 选择文件或文件夹 我们要更改的图标。
- 接下来,我们访问 文件属性 使用快捷键 Command + i。
- 然后 以 .jpg 或 .png 格式拖动图像 到显示图标的位置。
2方法
- 我们打开要与 Preview 应用程序一起使用的图像。
- 接下来,我们进入菜单 编辑>复制 o 命令+ C 将图像复制到剪贴板。
- 接下来,我们转到文件或文件夹的属性,然后按 Command + i 访问文件或文件夹的属性。
- 要修改文件或文件夹的图标,请单击当前代表文件或文件夹的图标,然后单击 编辑粘贴或 Command + v。
如何为 Mac 应用程序创建图标
要充分享受 macOS 提供的自定义选项,我们能做的最好的就是 创建我们自己的图标或图标集. 如果您不喜欢想象力,您可以使用我在下面展示的任何应用程序:
图标加
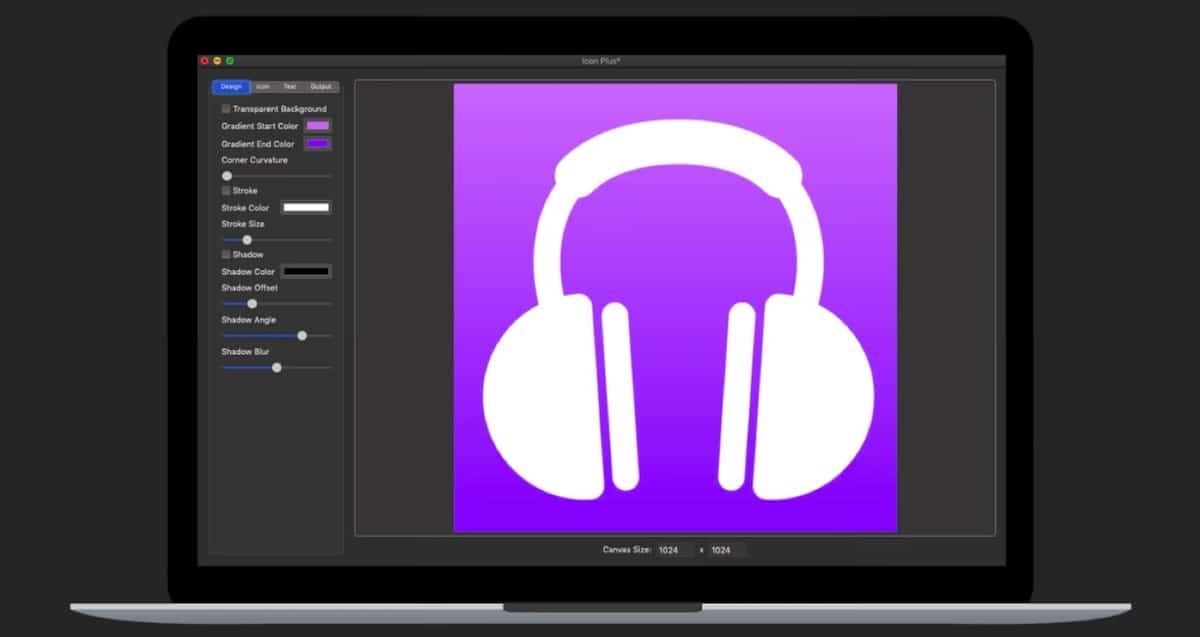
如果您想设计应用程序的图标,Mac App Store 中最完整的选项之一是 图标加. 有了这个应用程序,我们可以:
- 在纯色背景色、渐变色或添加透明色之间进行选择。
- 修改图标边框的大小和颜色。
- 以任何格式添加要用作图标背景的图像。
- 调整大小,旋转或更改背景图像的颜色。
- 仅使用文本创建徽标
此应用程序仅允许我们创建用于 Mac 应用程序或文件夹的图标,而不是替换它们。 Icon Plus 在 Mac App Store 的售价为 4,49 欧元,需要 macOS 10.10 或更高版本。