
今天我們為您帶來一些小技巧,以便您可以使用 打印機 只要您有Mac和打印機,就可以從任何地方進行操作。 訣竅是在系統內創建一個文件夾,該文件夾具有以下特徵:將文件放入其中後,該文件夾會自動打印並隨後刪除,因此該文件夾始終是乾淨的。
另一方面,我們將使用諸如DropBox之類的雲服務。 在Mac上安裝DropBox時,將在用戶中的系統中創建一個文件夾。 我們放入該文件夾中的所有文件都會自動與DropBox云同步。
讓我們開始工作。 我們要做的第一步是輸入“用戶”並查找“ DropBox”文件夾。 在該文件夾內,我們必須創建一個新文件夾,例如,我們將使用以下名稱進行調用 “打印”。 正如我們將看到的,它會自動與云同步並在我們的DroBox帳戶中創建。
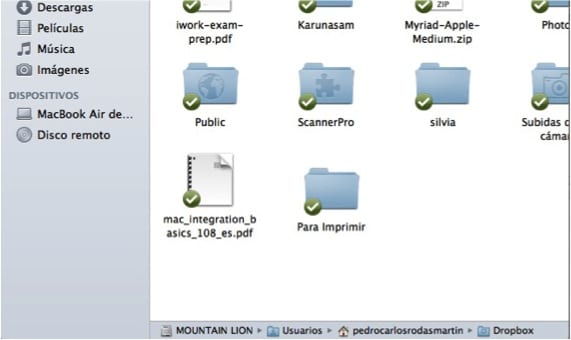
我們必須做的技巧的第二部分 “自動化器” 我們將在Mac上創建工作流,並考慮到將文件添加到我們創建的文件夾中的DropBox雲後,該文件會自動打印並在以後刪除的問題。 為此,我們打開“ Automator”,並可以在“ Spotlight”中搜索它。 當我們打開它時,我們選擇執行文件夾操作,然後部署以查找在DropBox中創建的文件夾。
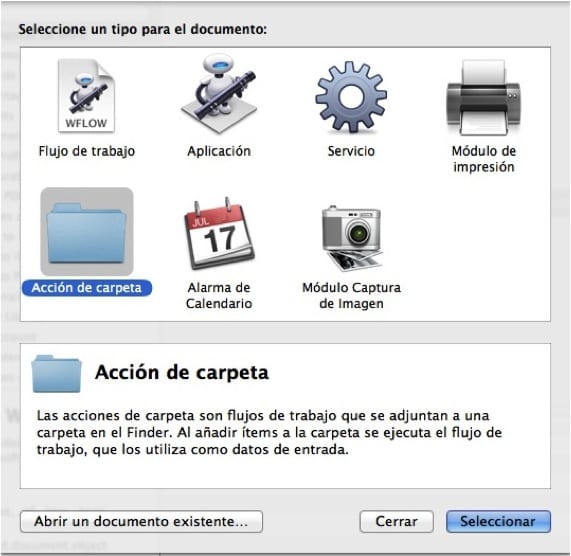
選擇了用於工作流程的文件夾後,我們轉到左側,然後在“變量”搜索引擎中輸入 “打印查找器項目” 並通過拖動將其添加到右側的工作流程中。 到目前為止,我們已經設法將文件發送到該文件夾以進行自動打印。 我們所缺少的是,在打印文件時,系統會自動刪除文件,對於這些文件,我們將在“變量”中再次查找該命令 “將Finder項移到垃圾箱” 然後將其向右拖動。 最後,我們保存工作流程,例如,使用名稱 “使用DropBox打印”.
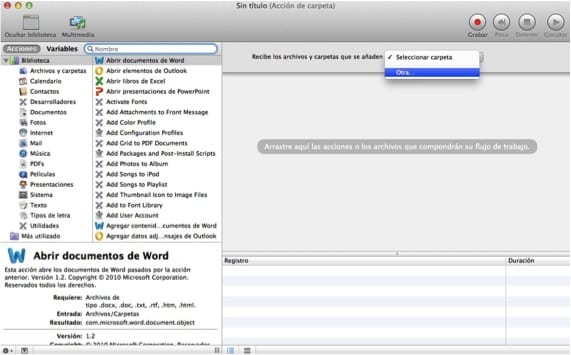
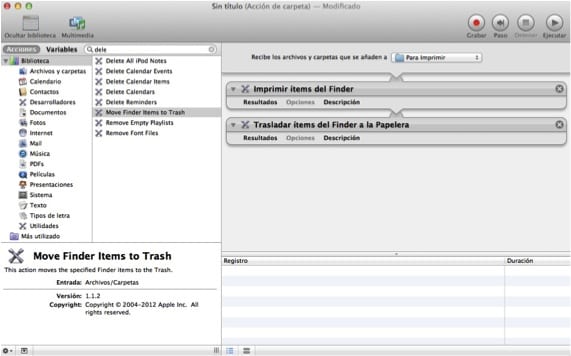
從現在開始,無論何時何地,無論何時何地,只要我們打開Mac和打印機,就可以打印文檔,並且有可能使用Internet,只需將文件放在創建的文件夾中即可,當我們返回時它們將被打印並刪除。
更多信息 - 從Finder啟動文檔的快速打印
我在Office iMac中有類似的東西,因為我沒有復印機,所以我使用掃描儀和打印機進行“複印”,當我不在辦公室時,我創建了一個與此系統類似的系統,這使任何人都可以從辦公室掃描文檔並將文件拖到文件夾中。 文件將被打印並發送到回收站。
顯然,將這個文件夾放入DropBox的發明已經是畫龍點睛的了,因為即使Mac和打印機沒有打開,它們打開的那一刻也將被打印。
請注意,將其發送到回收站時,此文件是“丟失的”(先驗),因此請複制它。
微笑!
只是一個非常好的技巧的提示。 我用西班牙語獲取變量,因此我不得不尋找它們的等效性,儘管這並不困難,但我還是把它們放在了方便查找的位置。
西班牙語中的“打印查找器項”是“打印查找器項”,“移動查找器項到垃圾箱”是“將查找器項移到垃圾箱”。
無論如何,我堅持認為,這是我很長時間以來見過的最好的把戲之一。