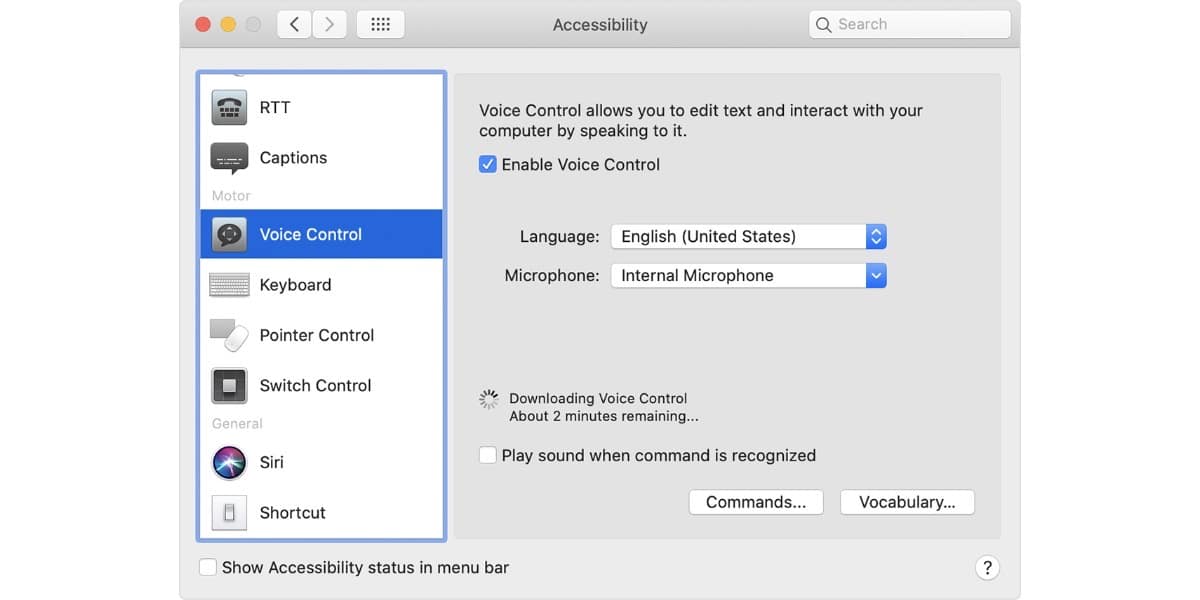
使用macOS Catalina引入的其中一種選擇是,它的使用與完美無缺, 是可以操作Mac的語音控制。 幾乎像魔術 我們可以向計算機發出一系列指令 在我們聲音的唯一幫助下,Mac會執行它。
跟著這些步驟 並了解您可以用聲音命令計算機執行什麼操作。
聲音控制功能幾乎完美
我們已經提到過macOS Catalina,蘋果公司介紹了用我們的聲音控制Mac的可能性。 我們還回應說這是一項功能幾乎完美的功能。 現在,我們為您帶來現有的控件以及我們可以走多遠。
我們要做的第一件事是激活語音控制, 因為如果不這樣做,將非常困難。 為此,我們要做的就是
- 選擇蘋果菜單> 系統偏好 然後單擊輔助功能。
- 點擊語音控制 在側邊欄中。
- 選擇啟動語音控制。 首次打開語音控制時,Mac會開始下載所需的文件。
如果一切順利,您將在屏幕上看到麥克風。 這意味著您已經激活它,並且可以使用了。 要暫停語音控制並阻止其收聽,請說“進入睡眠狀態”或單擊“睡眠”。 要恢復語音控制,請說出或單擊“喚醒”。
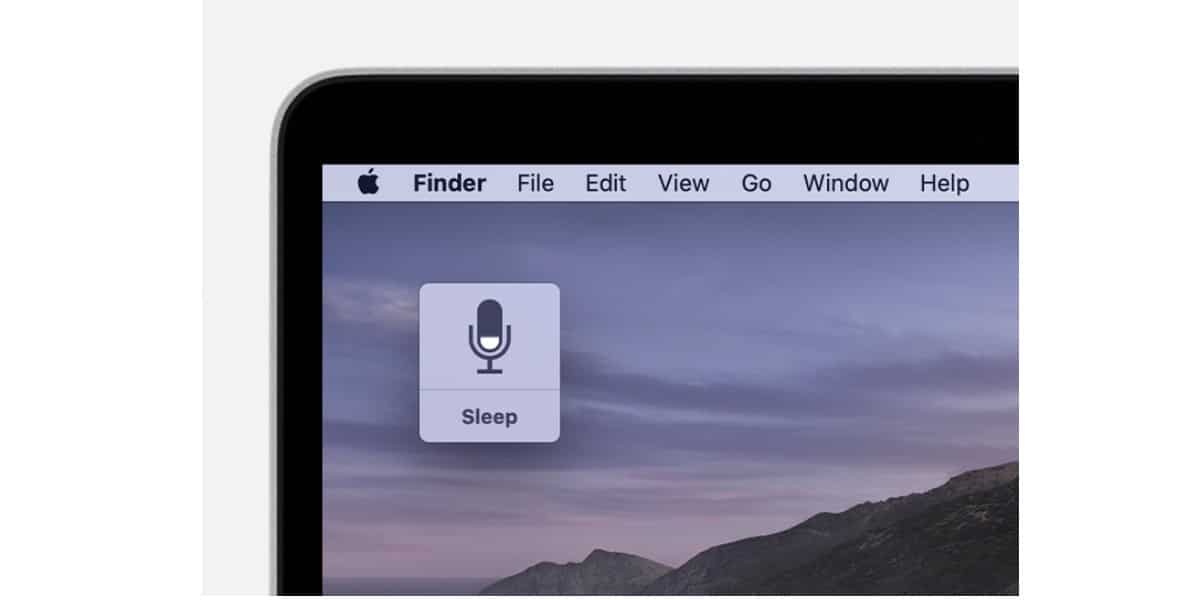
使用語音控制的命令是什麼
您可以啟動macOS Catalina隨附的這項新功能,並大聲說出“顯示命令”或“顯示我能說的話”。 這樣,一系列命令將顯示在屏幕上 可以通過語音控制功能執行。
現在,您必須記住 命令列表將根據您所處的上下文而有所不同。 類似於 直接鍵盤功能 取決於我們所處的應用程序或屏幕。
順便說一句 您可以選擇驗證自己發出的語音命令正確無誤, 在首選項中激活“識別命令時播放聲音”選項。
讓我們看一些例子 因此您可以在Mac上使用語音控制。假設您要編寫簡歷,並且打算在Pages中使用模板。 我們只需要說:
“打開頁面”。 單擊“新文檔”。 “點擊簡歷。” 寫下您需要的內容,然後在Mac上說:“保存文檔”。 如果使用聽寫功能,則可以用語音寫文檔。
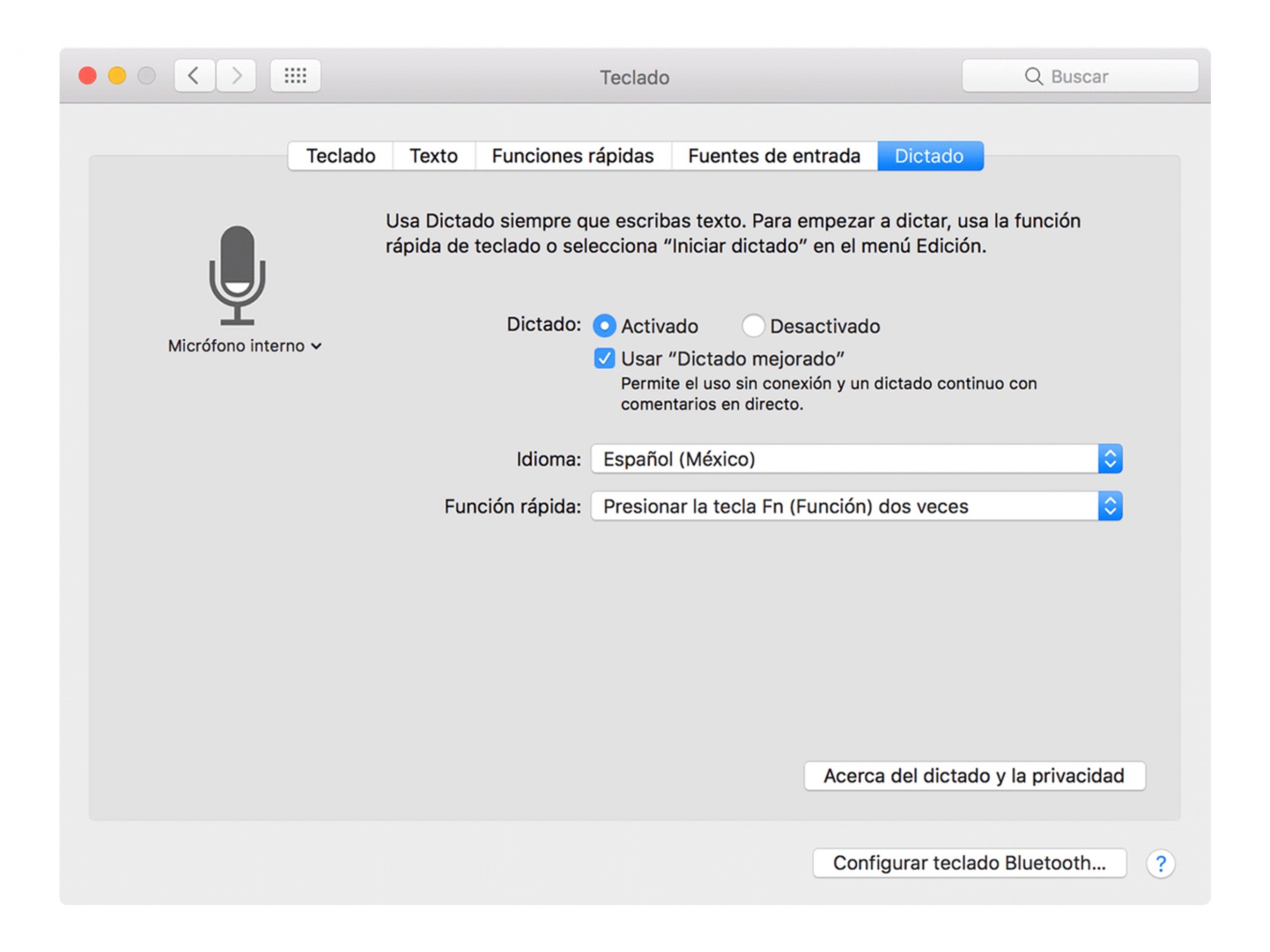
或者例如,我們要啟動 暗模式:“打開系統偏好設置”。 單擊常規。 ”單擊“黑暗”。 “退出系統偏好設置” 0“關閉窗口”。
您也有可能將Apple稱為“數字疊加層”。 就是將屏幕劃分為一個網格並為每個框分配一個數字。 這樣,您可以為每個編號的框執行特定的語音命令。
這是 當我們瀏覽互聯網時非常有用 我們想單擊某個鏈接。
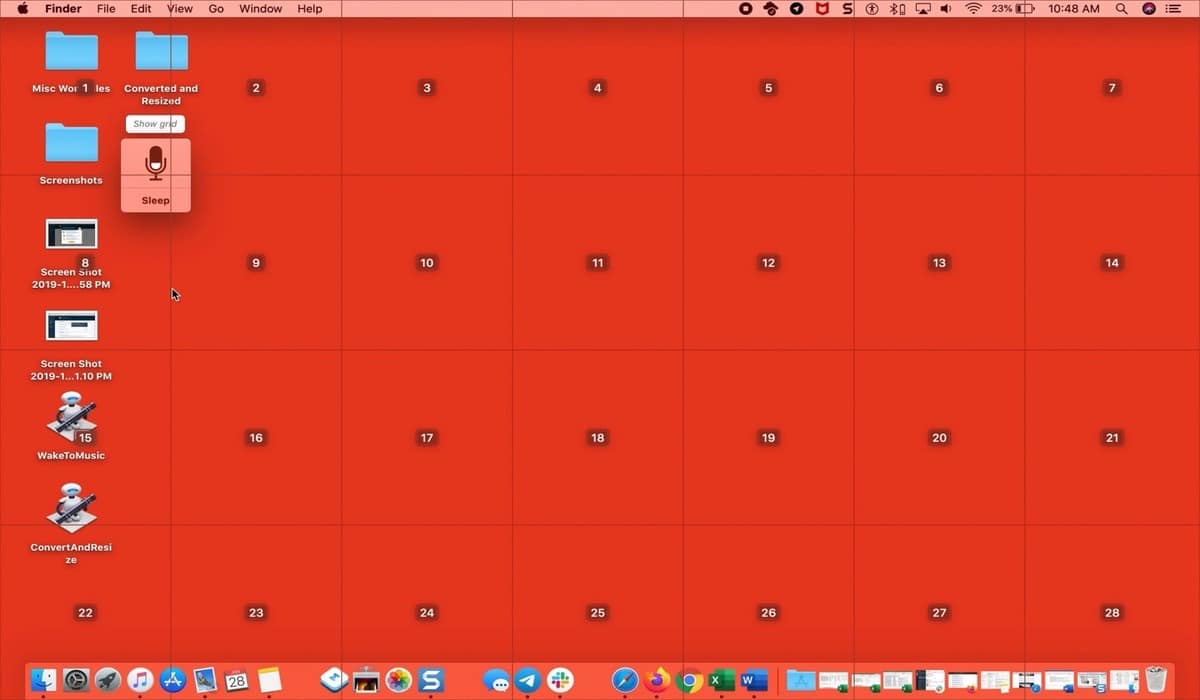
當顯示包含子菜單的菜單時,它也很有用。 這些都有特定的編號,因此我們可以通過說出該編號來激活它們中的任何一個:
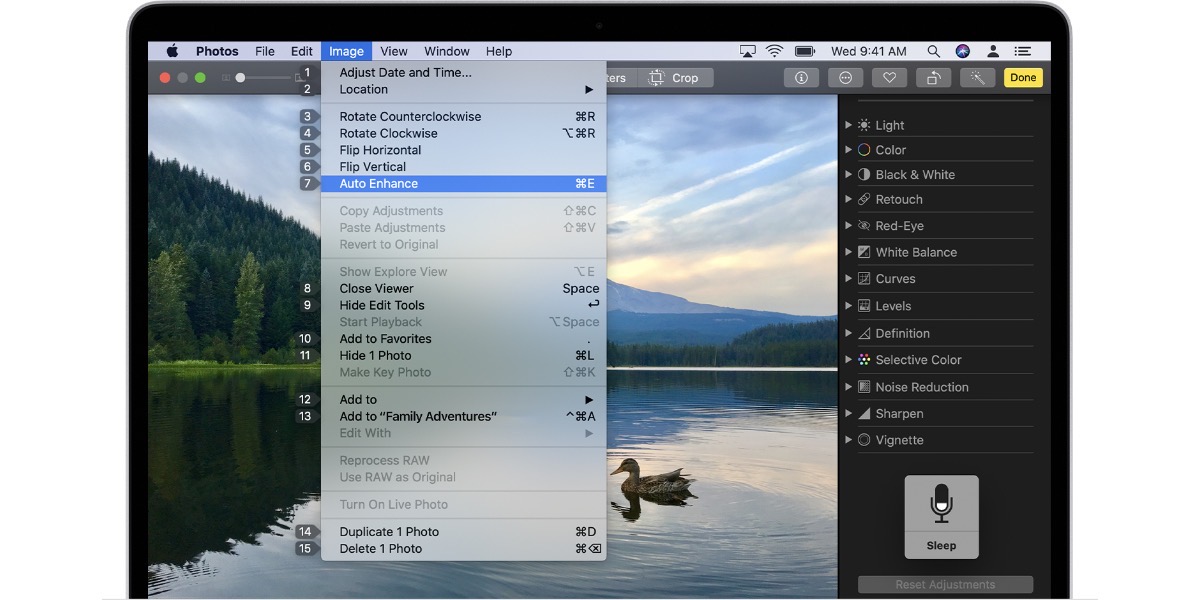
創建自己的語音控件
正如您將看到的,這些組合很多而且非常有用。 但是,在某些時候,您可能找不到或不存在所需的命令。 沒有 擔心,因為您可以創建自定義語音命令:
- 與Mac通話並告訴它 “打開語音控制首選項。”
- “單擊命令”和 完整的命令列表將打開。
- “點擊添加”:
- 通過說: 寫出您想說的話或短語以完成操作。
- 使用時: 選擇是否要讓Mac僅在使用特定應用程序時執行操作。
- 跑: 選擇您要完成的操作。
在Mac上享受語音控制。