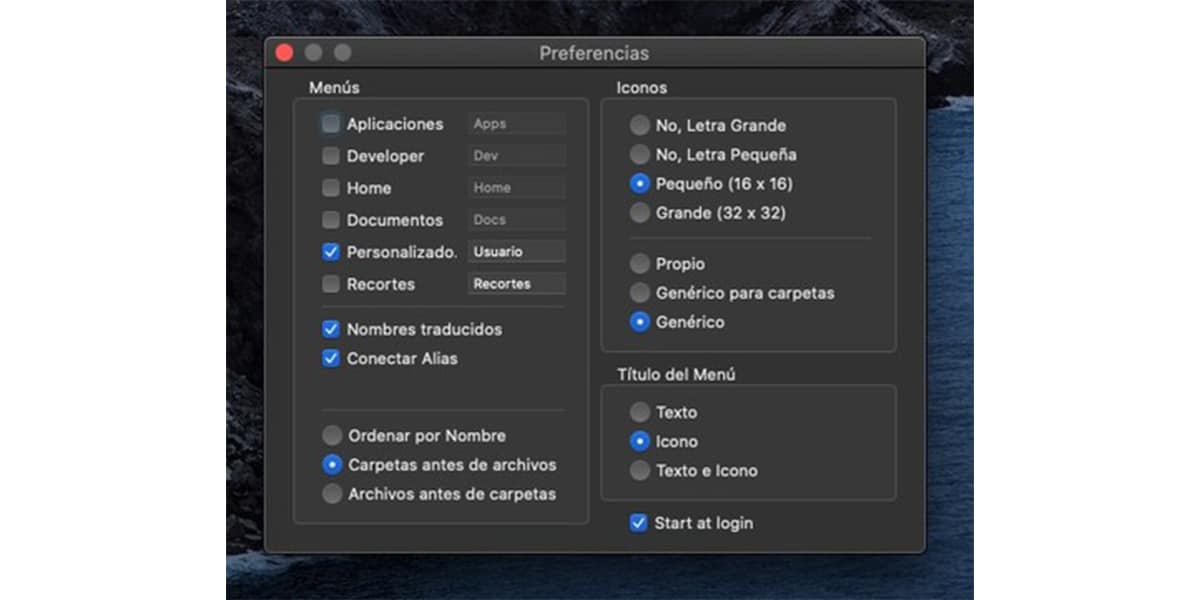
蘋果便攜式設備(例如閱讀iPhone和iPad)的好處之一就是我們可以輕鬆自定義想要在主屏幕上看到的內容。 想像一下能夠在Mac上執行相同的操作。 好吧,這可能要歸功於MacApp Store中的現有應用程序。 XMenu允許我們添加一些快捷方式。
有些應用程序一天會使用很多次,甚至有些我們很少使用,但我們始終希望能夠看到它。 為了不讓菜單和圖標充滿桌面, 一個好的選擇是能夠直接訪問我們最想要或需要的那些元素。 我們將向您展示如何。
XMenu是一個應用程序,允許我們以簡單的方式添加快捷方式
XMenu是在MacOs中改善我們環境的那些應用程序之一,為應用程序,菜單和其他所需的快捷方式添加了一系列快捷方式。 讓我們看看它是如何工作的,以便您可以決定是否有興趣下載它。
從邏輯上講,我們必須做的第一件事是安裝應用程序 您將以零成本在MacApp Store中找到XMenu。 和她在一起 您可以在菜單欄的右側添加一個或多個全局菜單。 它們使您可以訪問自己喜歡的應用程序,文件夾,文檔,文件和文本片段。 您可以使用單個菜單選項啟動任何應用程序,也可以將文本片段插入文檔中。
您應該知道,要安裝它,您的macOS版本必須為10.10或更高版本。 安裝後,該應用程序將在系統菜單欄中顯示為新圖標。 在任何這些菜單中,您都可以直接訪問應用程序設置。
您有幾種選擇:
- 應用.
- 至 開發商.
- 的文件夾 用戶
- 的文件夾 文件.
- 一 可定制的 按用戶
- 管理 剪貼板.
我們最感興趣的一種是用戶可定制的。 在這裡,我們可以添加我們想要或需要的快捷方式。 在上方,您會看到一個星形圖標。 它是XMenu,您必須按它才能看到可用的選項。 然後,我們要做的是單擊顯示XMenu的地方。 這將打開一個新的 窗口 在Finder中 y 我們將不得不將要拖動的內容拖到此處。 它們可以是應用程序,文件夾甚至文件。

這些快捷方式的名稱(我們可以隨意更改)不會影響原始元素的名稱,因此您可以發揮想像力,並根據需要命名。 這樣,組織將按照您的喜好和方式進行工作。 菜單可以無限長,只要您想要。 此外,您可以自定義圖標的大小,字體大小,文件夾順序等。