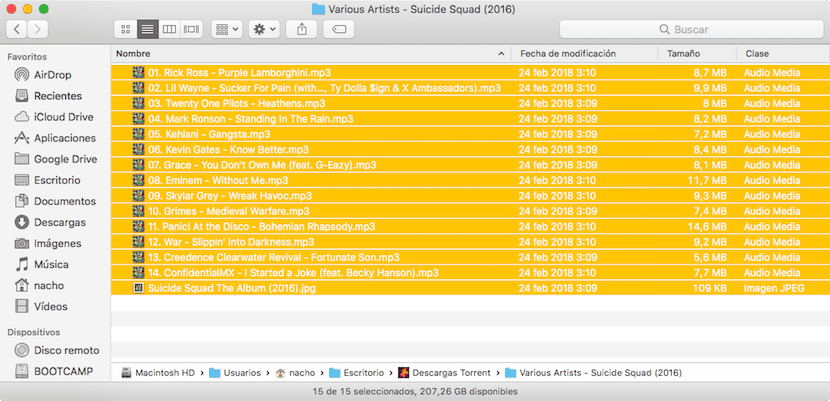
Finder是Apple提供給我們的唯一用於組織和處理文件的工具。 儘管確實在Mac App Store內外,我們都能找到使我們能夠以更舒適,更簡單的方式處理文件的應用程序,但許多用戶 偏愛Finder 一旦他們習慣了。
一旦使用後,只要滿足用戶的需求,就不用花一天的時間來管理文件的位置,Finder親自處理的事情只會變得絕望。 但是為了口味,顏色。 在本文中,我們向您展示 macOS提供了四種選擇文件的方式。
當同時使用文件文件時,無論是將它們移動到外部驅動器,刪除它們,通過郵件發送它們還是執行任何其他任務,我們都可以通過macOS 不同的選擇,我們在下面為您顯示的選項。
選擇一個文件
要僅選擇我們要與之交互的文件,文件夾,應用程序或任何其他元素, 我們只需要點擊它 用鼠標或觸摸板。 一旦選擇它,該元素將更改背景顏色以表明它已被選擇。 我們不必完全按要操作的特定文件,因為一旦我們進入了該文件所在的文件夾,就可以用鍵盤上的箭頭移動直到到達該特定文件。
選擇窗口中的所有文件
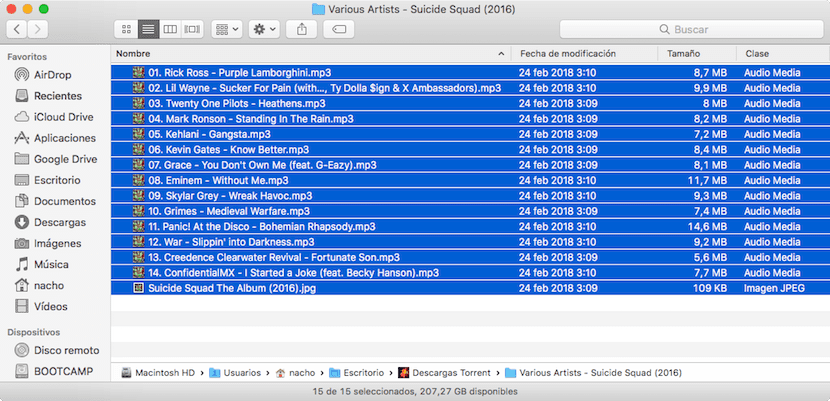
要選擇文件夾中的所有元素,我們只需訪問它,然後 按組合鍵Command + A。 屆時,所有選定的元素都將更改背景顏色,以指示它們可用於我們對它們執行的操作。
但是,如果我們不是鍵盤快捷鍵,則可以使用上方菜單,單擊 編輯,然後全選儘管一旦習慣了鍵盤快捷鍵,就很難沒有快捷鍵,而且一直以來拒絕使用它們的想法的人都說過。
隨機選擇文件

如果在我們所在的目錄中,我們有一些要共享的文件,但是它們沒有遵循任何允許我們用鼠標拖動的順序,則只需要用鼠標一個接一個地單擊即可。 同時按住Command鍵。
選擇所有與主文件相鄰的文件
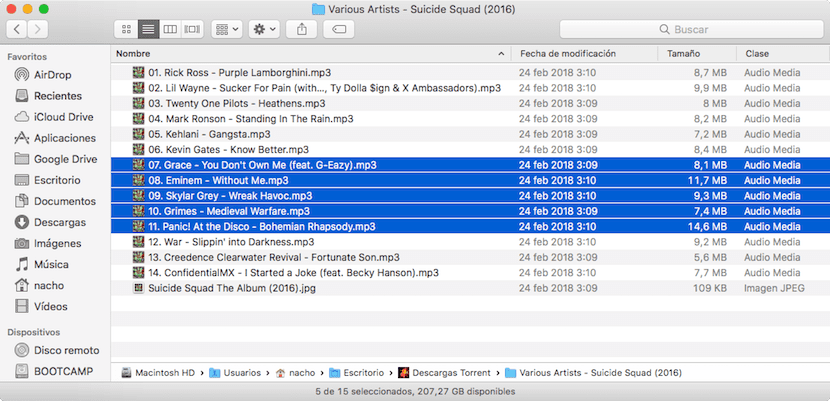
有時,尤其是當我們有一個災難抽屜存儲大量文件的時候,如果按日期或特殊命名法找到了最後創建的文件,我們將被迫選擇它們。 在這種情況下,我們只需要選擇第一個文件,然後 我們按下Shift鍵 我們使用鍵盤上的箭頭找到我們要選擇的文件。
或者,單擊第一個文件,按Shift鍵,然後用鼠標選擇我們要選擇的最後一個文件。 我們還可以用鼠標單擊第一個文件,然後 拖動指針而不放下 直到我們要選擇的最後一個文件。
我在本文中向您展示的所有不同方式都可以選擇與OS X和macOS的所有版本都兼容的文件,因此我們可以在任何Mac上使用它們, 不管你多大
選定時更改文件的背景色
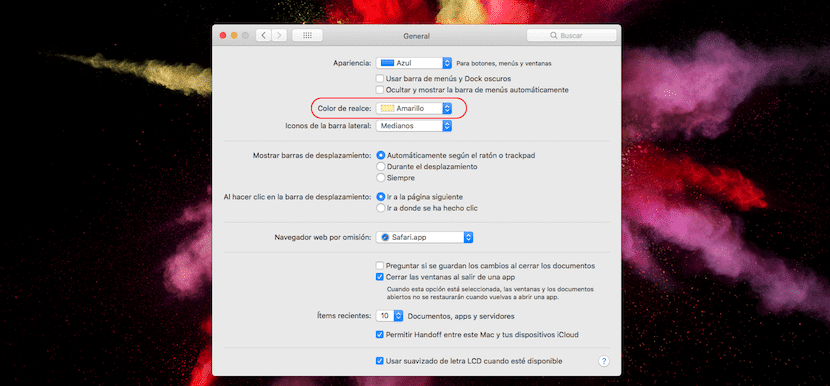
默認情況下,每次選擇文件時, 這會將背景色更改為藍色,是最新版本的macOS中默認設置的設置。 幸運的是,如果我們不喜歡該顏色,或者我們希望在選擇文件時使用背景顏色,則可以在系統偏好設置的“常規”部分中將其更改為另一種顏色,其中包括:紅色,黃色,綠色,紫色,粉紅色,棕色,石墨,除了我們可以自定義的其他顏色之外,還有天然激活的藍色。
這種顏色不僅會在選擇文件組時應用,還會在任何應用程序中選擇文本時應用,因此我們必須考慮使用的顏色,以免干擾其他應用程序, 黑色是始終要避免的顏色之一,因為如果是文本,我們將永遠看不到我們選擇了文本的哪一部分。
更改的結果,您可以在本文的標題中看到,本機激活的經典藍色已由黃色替換,黃色是不建議使用的另一種顏色,因為文件的字母和/或文件夾,一旦我們選擇它們,它們就會變成白色,而黃色是淺色, 用這種顏色讀取名稱需要一些時間。
您能否指出取景器的那些替代品是什麼? 事實是,情況正在惡化...