
對於那些不知道的人,Automator是從第一個版本開始駐留在我們的Mac上的應用程序。 儘管對於新手來說,它似乎是一個非常完整的應用程序,幾乎沒有知識和想像力,但我們很快開始利用它。 綜上所述, 它用於對進程進行編程,以便我們的Mac在幾秒鐘內執行它們 如果我們要用自己的手段去做的話,那將需要一些時間。 今天,我們將知道如何在Automator的幫助下將多個屏幕截圖或圖像合併到一個文檔中,並合併到一個PDF文檔中。
首先是運行Automator應用程序。 我們在其他文件夾內的啟動板中找到它。 如果您不想查詢,只需在聚光燈下搜索,然後輸入 的Automator.
第一次運行時,會出現一個菜單,指示您要創建或打開現有文檔的功能。 我們從 打開現有文檔。 當我們創建一個流程並想立即使用它時,將使用此功能。 由於尚未創建流程,因此我們將創建自己的流程。
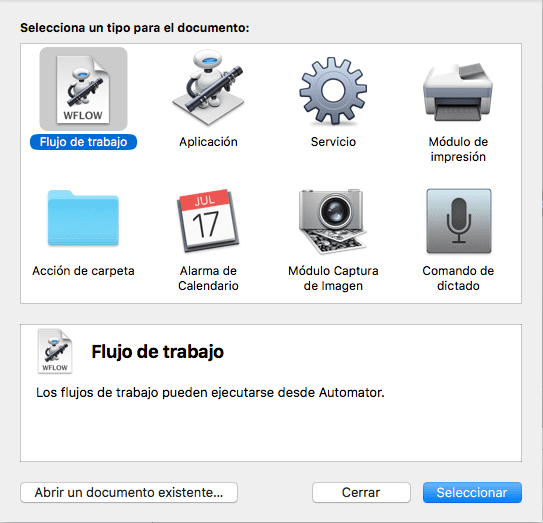
點擊 工作流程 然後選擇。 現在將打開通常的Automator界面,我們在左側看到兩列,在右側看到較大的空間。 現在,我們必須單擊第一列中的第一個過程,這將是 文件和文件夾 從庫子菜單中。 在第二列中,將顯示新選項。 搜索並選擇 獲取指定的Finder項目。 單擊它,該功能將移至右側。
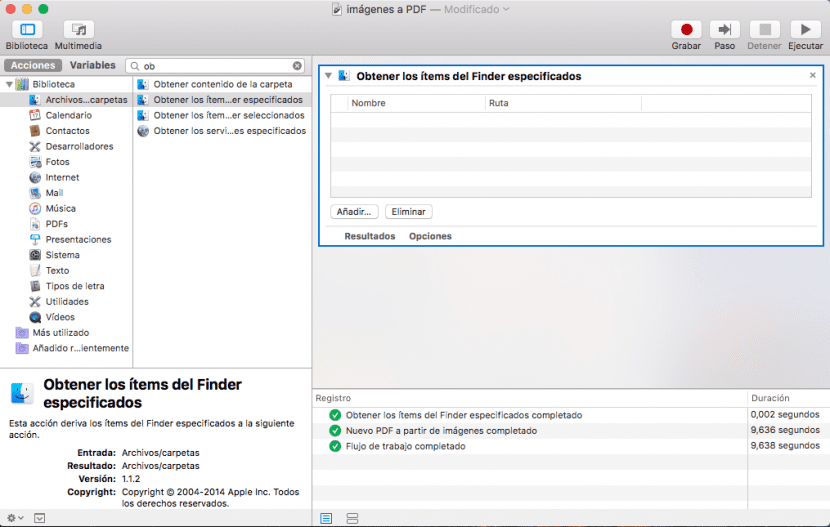
然後返回第一列並查找 PDF。 按下時,第二列尋找 圖片中的新PDF 然後再按一次現在,您將在右側擁有兩個功能,而這兩個功能在一開始都是空白的。
您的工作流程已創建。 但是如何使用呢? 將屏幕截圖或圖像移動到 獲取指定的Finder項目 或按添加並選擇它們。 現在,選擇 圖片中的新PDF 您要如何定位圖像。 您可以選擇當前大小,整頁或確切寬度。 選擇所需的功能。
最後, 單擊運行,您將立即在所選位置創建PDF.