
當然,在不止一次的情況下,您已經發生了以下事情:他們通過電子郵件向您發送了表格,文檔或合同,您必須返回已簽名。 最常見的是,我們繼續打印有問題的文檔並進行掃描,然後使用我們的簽名再次發送。 但是,您知道無需很多步驟即可以數字方式進行操作嗎? 你知道嗎 Mac上的“預覽”應用程序將允許您在文檔上輸入簽名 通過兩條軌道?
關於移動應用程序的說法很多,這些應用程序使我們可以在屏幕上直接簽名iPhone或iPad上收到的文檔。 但是,如果所有這些事情都在家中或計算機前發生,則只需執行幾個簡單步驟即可。 而且,最重要的是 您可以將數字簽名保存下來以備將來使用。 讓我們看看使用Mac Preview簽名PDF的步驟。
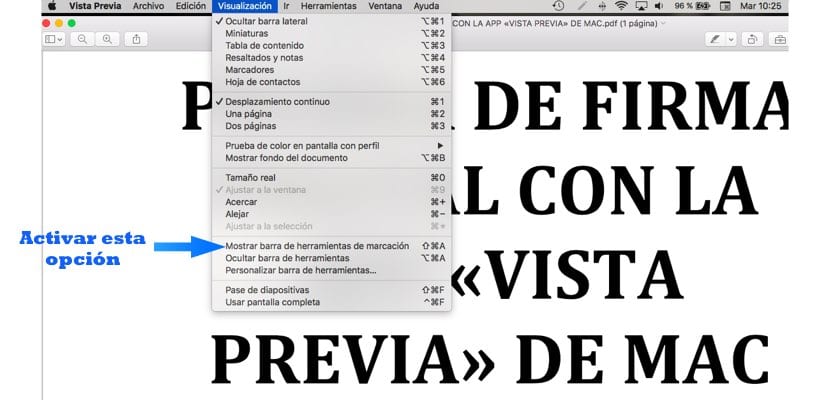
您應該做的第一件事是在本地下載相關文檔; 也就是說,將其託管在您的硬盤上。 下載後,用鼠標右鍵單擊它-或 Ctrl +觸控板-並使用預覽打開它。 您應該做的第二件事是啟用程序的整個功能欄。 這必須從“預覽”菜單欄的“查看”部分完成。 進入內部後,尋找選項 “顯示標記工具欄”。 您會看到突然有更多選項出現在圖像或文檔上。
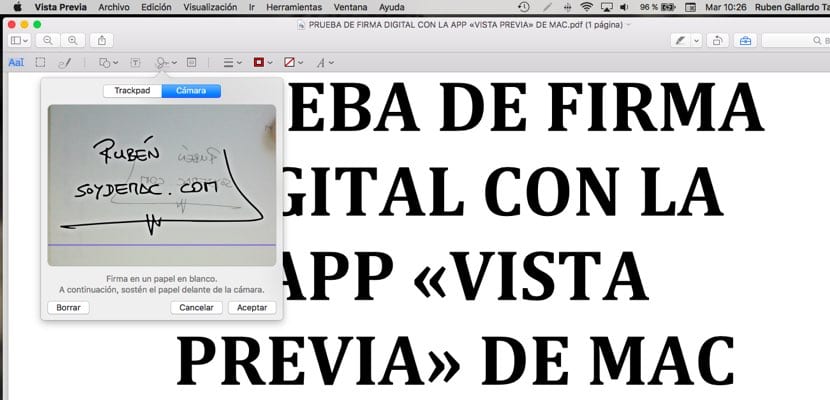
現在是時候開始練習我們的專欄了; 您將必須以Doodle形式進入圖標-左側的第六個圖標-並單擊它。 此刻將在新窗口打開 您可以選擇是否使用觸控板創建簽名 -如果您沒有脈搏,那不是最佳選擇-或 使用Mac相機。 在第二個選項中,您必須在白紙上用黑色墨水筆簽名。
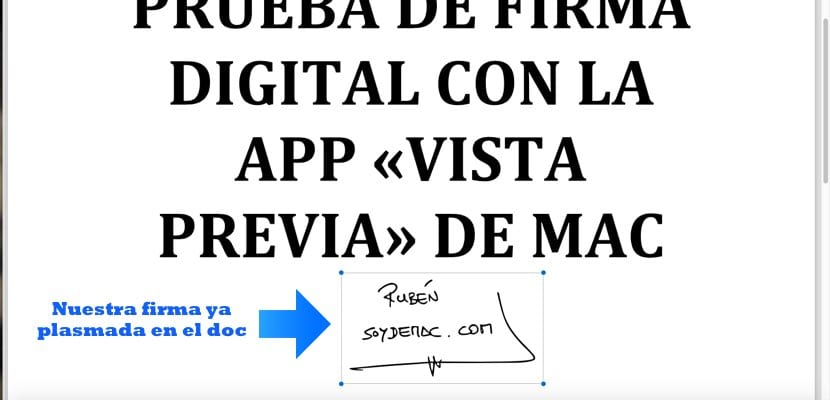
然後他站在Mac的相機前。 簽名在窗口中出現的藍線上方。 將所有東西擺在攝像機前面之後,您只需按任意鍵即可接受簽名。 從那時起,您可以為以後的所有文檔保存該簽名。