
您是否有大圖像,是否需要調整大小或占用較小的空間,並且不知道如何在Mac上進行操作? 這很簡單,但同時又很實用,並且不需要安裝任何第三方應用程序,因為多年以來,macOS一直包含一種工具,該工具除其他功能外,還可以修改映像的大小。快速的方法。
我們不是在談論超越 預覽,macOS的默認圖像查看器 並且它具有比其名稱所指示的功能更多的功能,並且實際上允許您以基本的方式向圖像添加內容,儘管目前我們將重點關注調整圖像大小的可能性。
在Mac上調整照片大小,而無需通過預覽安裝任何內容
正如我們提到的,這是一個非常簡單的過程,因為它並不很長,也不需要很多有關該主題的知識。 要在Mac上調整圖像大小,只需按照以下步驟操作:
- 使用預覽打開要調整大小的圖像。 如果您沒有更改任何內容,則只需雙擊該文件就可以使用此Apple工具將其打開,但是如果使用其他程序打開了該文件,則只需用鼠標右鍵單擊,然後在子菜單,使用“打開方式”選項通過“預覽”打開圖像。
- 進入裡面後,您必須 查找編輯按鈕。 它由鋼筆圖標表示,位於右上方,搜索欄旁邊。
- 當您按下它時,您將看到一個新的條形圖出現在它的下面,帶有許多編輯工具。 找到調整大小圖標,這是一個帶有箭頭的正方形所代表的圖標。
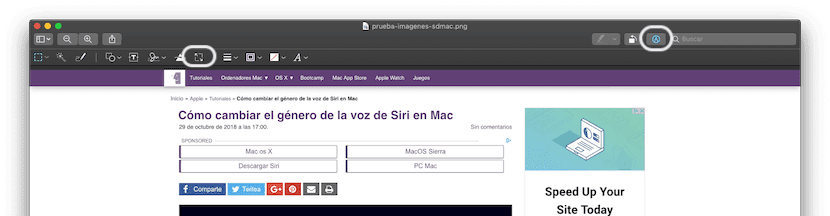
- 完成此操作後,將出現一個小框,其中 您可以配置要賦予相關圖像的新尺寸。 為此,您要做的就是寫出您想要的寬度或高度值,然後選擇單位(通常為像素)。 原則上,您只需要編寫兩個值中的一個,因為這樣就可以根據初始圖像的比例生成另一個值,因此可以避免它變形以防萬一您看到它發生了。 您還可以根據需要利用和修改分辨率(以像素/英寸為單位),或者如果需要,也可以選擇 Apple選擇的設置之一 在頂部花費更少的時間。
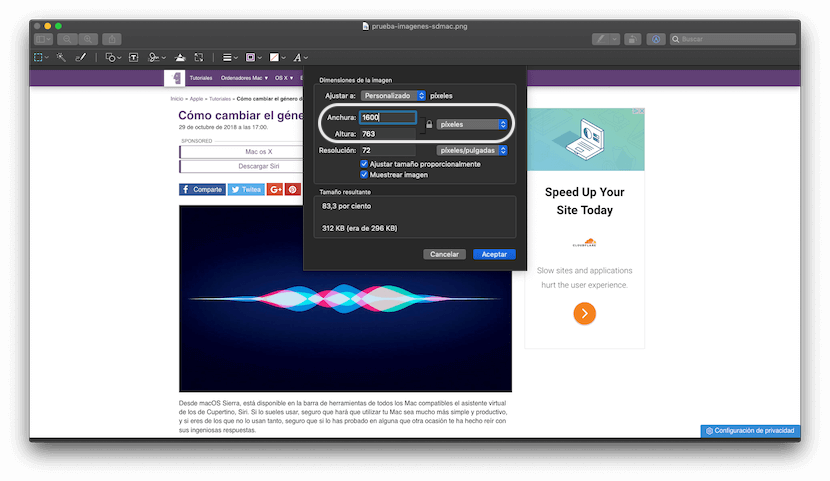
- 完成此操作後, 點擊“接受”按鈕,您將看到圖像如何自動調整大小,並且在圖像名稱旁邊的頂部表示您已修改了照片。
- 現在,您只需要保存修改後的圖像。 為此,您有兩個不同的選擇:
- 如果您只想更改圖像的大小,則可以在頂部的工具欄中, 朝向“文件”,然後選擇 選項“保存”。 執行此操作時,以前的圖像將被自動覆蓋,因此 您將在上一個位置中找到的那個是這個,具有新的尺寸和較小的尺寸。
- 另一方面,如果您還想更改文件擴展名,這也可以幫助減小文件大小,則可以單擊 選項“文件” 在頂部的工具欄中,然後 使用選項“導出...”。 您將能夠選擇格式,並且在某些情況下,例如JPEG(如有疑問,建議使用),還可以修改圖像的質量以及希望在其中調整尺寸的圖像的路徑。要保存的問題。
正如您將看到的那樣,通過這種相對簡單的方法,您將能夠從macOS調整任何映像的大小,而無需安裝任何內容,一旦熟悉了該過程就非常容易做到。 另外,如果您有興趣 您也可以同時處理多張圖片,正如我們在 這另一本教程.
你好! 我想問你一個問題。 我的原始圖像是3840 x 2160,我需要將其設置為1920 x1280。以這種方式進行操作會使圖像變形。 如何在不變形的情況下達到該比例? 顯然,我必須削減它嗎? 我該怎麼做? 你能幫我一下嗎? 謝謝