
通常,每次Apple發行新的OS X版本時,如果我們不希望系統出現問題,都將執行全新安裝。 一旦完成安裝,我們將用始終需要的所有文件填充桌面,然後再次返回 統治我們桌上的混亂,尤其是如果我們還使用它來保存任何類型的文檔時。
幸運的是,OS X允許我們 配置桌面上顯示的不同項目 以便於組織。 我們可以配置桌面顯示,以使圖標顯示更大以及字體大小,從而文本顯示在側面而不是圖標下方...
配置桌面顯示
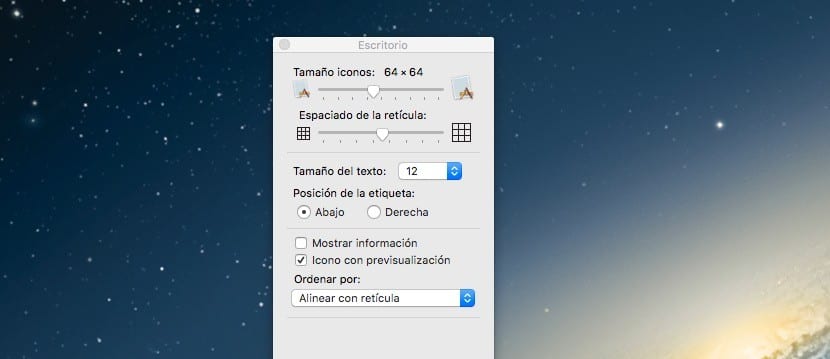
為了訪問我們可以在Mac桌面上配置的不同元素,我們必須轉到Finder的“查看”標籤並選擇 顯示顯示選項.
調整OS X中的圖標大小
此選項使我們可以修改圖標的大小。 默認情況下,它設置為64×64,但是我們可以將其減小為16×16或128×128 p。 這樣,如果我們要擴展桌面 要添加更多圖標,我們可以通過減小尺寸來實現。 或者,如果我們的願景存在問題,可以擴大它,以便我們可以輕鬆地看到它。
在OS X中更改桌面圖標的字體大小
默認情況下,字體大小設置為12,但是我們可以縮小或放大圖標的字體大小,以便 對我們來說更容易閱讀。 此更改不會影響圖標的大小。
在OS X中更改桌面圖標之間的間距
使用此選項,我們可以 單獨的圖標 這樣它們就不會那麼粘在一起,我們可以一眼看到每個人向我們展示的文字。
將圖標的標籤更改為側面
OS X允許我們更改每個桌面圖標上顯示的標籤或文本,以便代替在其下方顯示, 展示權.
顯示更多信息
如果我們激活此框,以及文件或文件夾的名稱, 將顯示文件夾中的文件數,如果是目錄,則為文件,如果是圖像,則顯示文件的分辨率。
刪除文件預覽
我們還可以配置桌面,以便OS X 不要向我們展示內容預覽 其。 如果希望快速找到所需的文檔和照片,建議始終啟用此選項。
將圖標對齊到網格
OS X還允許我們 自動計算機,我們在桌面上擁有的所有文件和文件夾 可以按字母順序,按類,按標籤排列,或者只是將元素與網格對齊,以使它們完全組織在一起並且彼此之間保持相同的間隔。