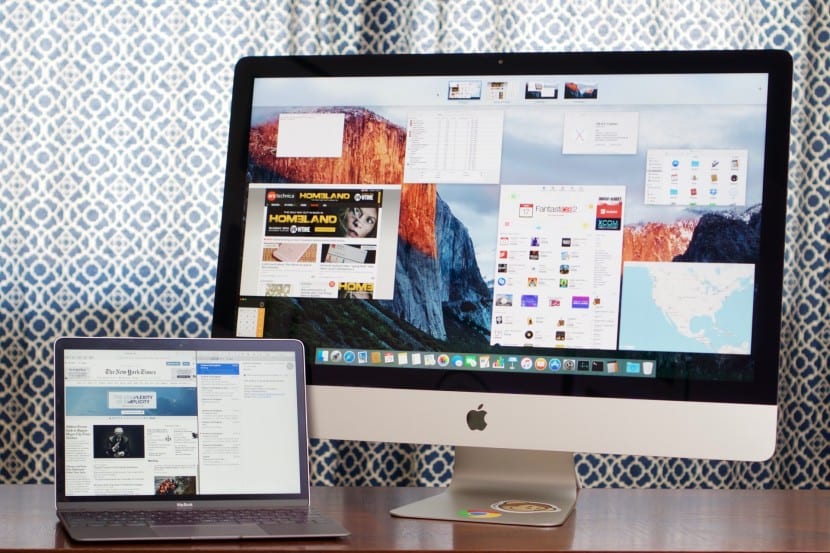
最受好評的功能之一(最終使OS X El Capitan和某些iOS設備得以實現)是可以分割屏幕的 有兩個全尺寸應用。 因為我們可以同時與兩個應用程序進行交互,因此能夠在使用Safari瀏覽時檢查例如郵件的情況,從而使生產率提高了兩倍。
對於某些任務,例如做筆記,在檢查您的Twitter帳戶時閱讀新聞以及 以此類推。 El Capitan的生產力幾乎沒有提高,這使得在OS X的本機全屏模式下並排運行兩個應用程序變得輕鬆而有趣。

拆分視圖模式為 我們已經在另一篇文章中解釋了, 通過拖動每個應用程序激活 在屏幕的每一側,然後按窗口左上角的綠色按鈕,以稍後選擇另一個適合屏幕另一半的應用程序
但是,對於 用戶是OS X的“新手”,即使它們來自習慣於單擊並拖動窗口以適應窗口的Windows 7,也可能會造成一些混亂。 幸運的是,在El Capitan,我們可以通過Mission Control以更自然的方式激活它。
首先是激活它 我們將在Dock中找到的功能 應用程序,在文件夾中,或者如果我們從系統偏好設置中將其激活,我們只需要向上拖動觸控板上的四個手指即可。
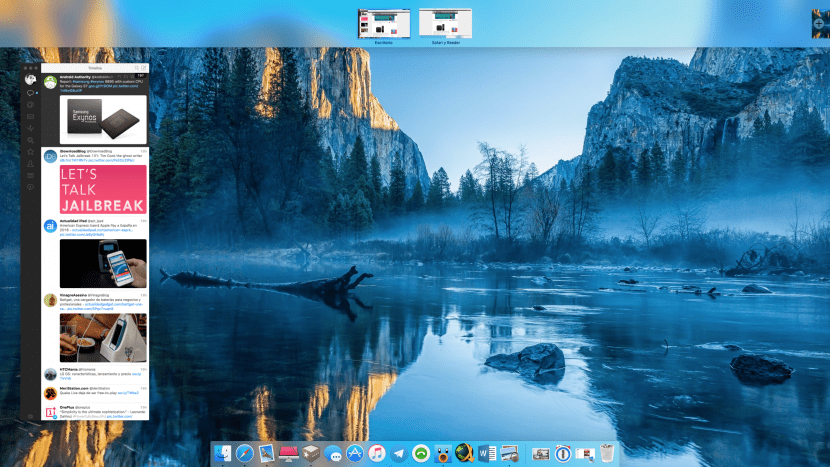
這將使我們看到當時處於活動狀態的不同應用程序的窗口。 只需將我們想要的應用程序窗口拖動到頂部, 它將附在頂部 就像它是另一個桌面一樣,在那一刻,如果我們在其上拖動另一個窗口,它將自動將其拆分為兩個拆分視圖。
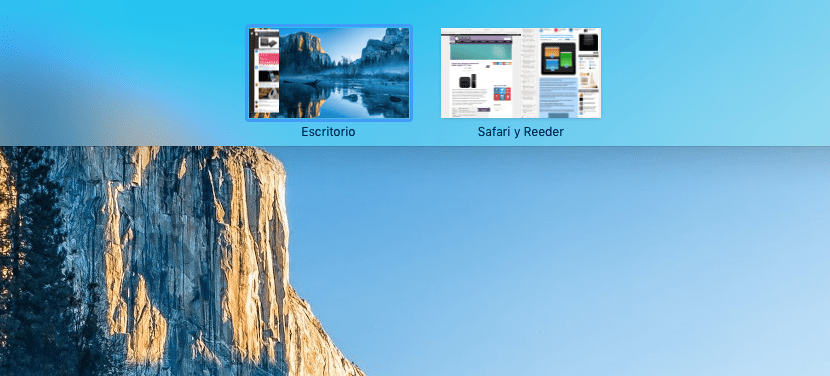
如您所見,一種更自然,更簡單的方法可以在系統內激活此非常有用的選項。