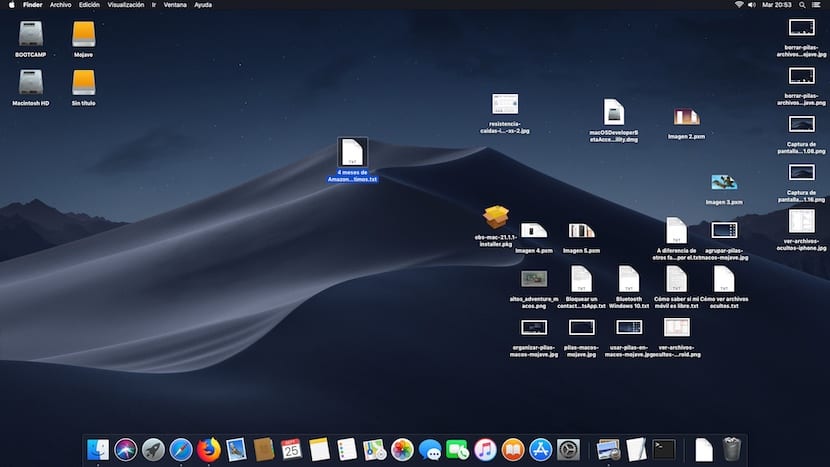
自上週一以來,自 2012 年起上市的 Mac 電腦新版 macOS 現已以 Mojave 的名稱推出。在 Soy de Mac,我們製作了各種教學來展示 主要功能是什麼 這個新版本為我們提供了什麼以及它們如何工作。
毫無疑問,在展示macOS Mojave的WWDC 2018期間最受關注的一個就是黑暗模式,即 我們在本文中向您展示的很容易激活的暗模式。 另一個新穎之處,尤其是 對於最混亂的 在功能堆棧中的文件或英文堆棧中。
此功能自動執行 將所有文件堆疊在桌面上 取決於文件的類型。 通過這種方式,通過激活本來就已停用的功能,我們可以通過將所有文件分組在一起來快速清理桌面。
Al 單擊每個文件堆棧,將顯示所有堆疊的內容,以便我們可以像未分組時一樣與它們進行交互。 如果您想激活此功能,我們將向您展示如何執行此功能。
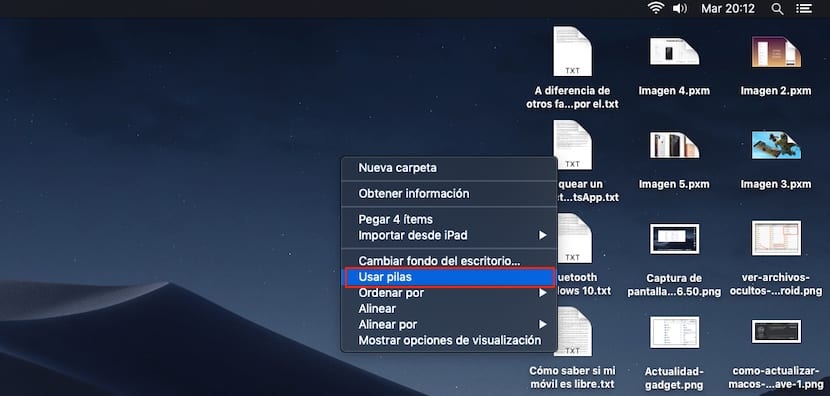
如果我們的桌面上已經有大量文件,則只需轉到桌面上的空白處,按鼠標右鍵,或者如果使用觸控板,則用兩根手指單擊,然後按 使用電池。

到那時,我們將看到 所有文件將被分組到堆中, 取決於它們的文件類型。 就我而言,如上圖所示,macOS已將文件分組為文檔,圖像,屏幕截圖等。 堆棧是垂直創建的,我們不能在桌面上移動它們,Apple可以在以後的更新中添加該功能。
如果我們要所有文件 回到原來的位置我們只需要執行相反的過程,然後取消選中“使用電池”選項即可。 屆時,所有文件將恢復到原始位置
如何對堆棧進行分組
如上所述,macOS未來更新中應包含的功能之一是 移動我們在辦公桌周圍創建的電池,因為它們僅以垂直位置位於屏幕的右側,所以對於許多用戶而言,可能並不是最合適的內容,因此他們傾向於將其水平放置在屏幕頂部。
的確,選件電池 沒有其他配置,macOS為我們提供了一系列設置,以便我們可以對其中顯示的內容進行排序。 在macOS中激活電池後,如果我們使用音軌訪問菜單並再次激活它,則使用鼠標右鍵或兩根手指再次按下。
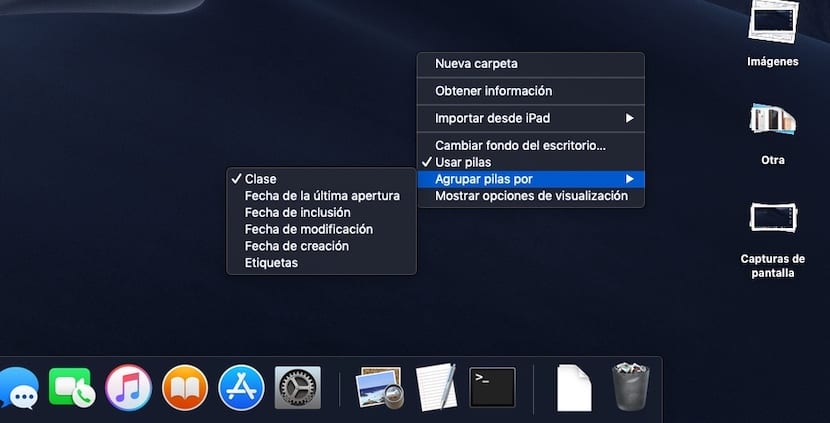
在底部的右側,顯示了一個新的選項,稱為“ Group Stacks By”。 macOS為我們提供的選項 組織堆棧 使用:
- 長石
- 上次開放日期
- 收錄日期
- 修改日期
- 建立日期
- 標籤
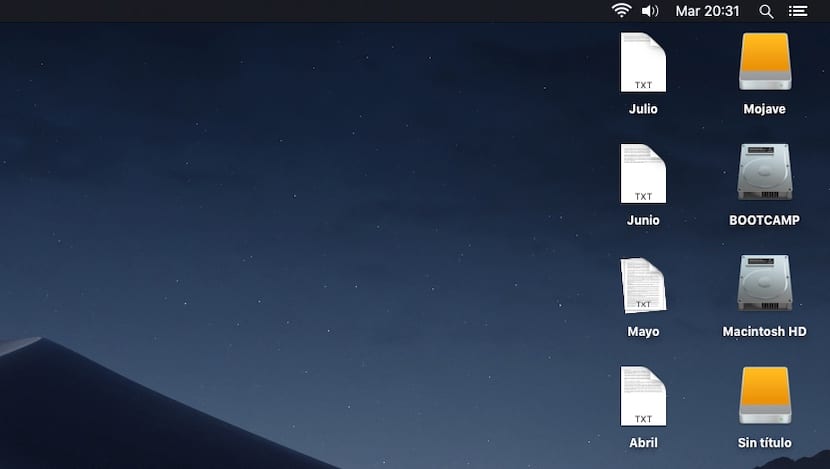
例如,當您單擊“上次打開日期”時,macOS將顯示組織的堆棧 根據上次打開的月份或日期。 這樣,訪問我們在macOS桌面上創建並託管的最新文檔要容易得多。
如果我們使用標籤,電池 將根據標籤顯示 我們已使用它們對文件進行了分類,以便能夠根據我們的分類或標籤更快地訪問文件。
如何刪除文件堆棧
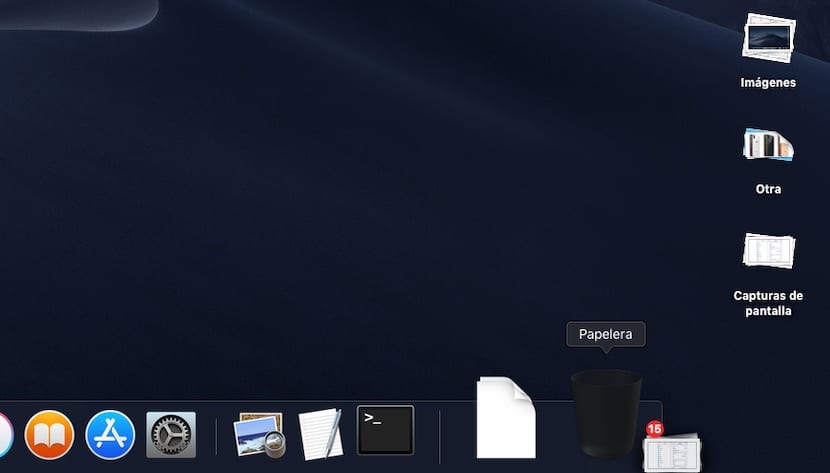
由於Apple為我們提供了將桌面上不同類型的文件分組在一起的選項,因此 允許我們一起刪除它們,這個選項值得讚賞,尤其是當我們最終決定在辦公桌上下訂單時。
要刪除激活此功能時macOS創建的文件堆棧,我們只需要 將文件堆棧移到回收站。 如果嘗試從回收站中恢復文件,則不會將它們分組,因此,我們必須一個接一個地檢查要恢復的文件,或者將它們全部退回到桌面並檢查電池電量。如果我們仍在計算機上將其激活,則可以創建該選項。
我的Mac與macOS Mojave不兼容,但我想使用文件堆棧
正如我在本文開頭提到的那樣,Apple並未在此更新中包括2011年之前的所有設備(包括在內), 是公司自2012年以來推出的唯一兼容機型。 如果您想使用此功能,但在不兼容的設備中沒有考慮使用Mac,我的同事喬迪(Jordi)幾天前發表了一篇文章, 我們如何安裝它 以利用新功能。
如果您沒有時間或不想讓自己的生活變得複雜,以便能夠利用macOS Mojave提供給我們的新功能,那麼您必須要有一點耐心,因為 一些開發人員啟動了允許您使用此功能的應用程序 並且可能會添加本機不可用的新的自定義功能。
如何從頭開始更新macOS Mojave
是的,還是 您尚未決定安裝最新版本的macOS 可用於兼容的Mac,我的同事Jordi再次創建了出色的教程,在該教程中,我們向您展示了要遵循的所有步驟 執行macOS Mojave的全新安裝。
多虧了iCloud,對我們所有文件進行備份非常容易。 而且,總是 建議完全乾淨的安裝 操作系統的每個新版本,無論我們談論的是計算機還是移動設備。
