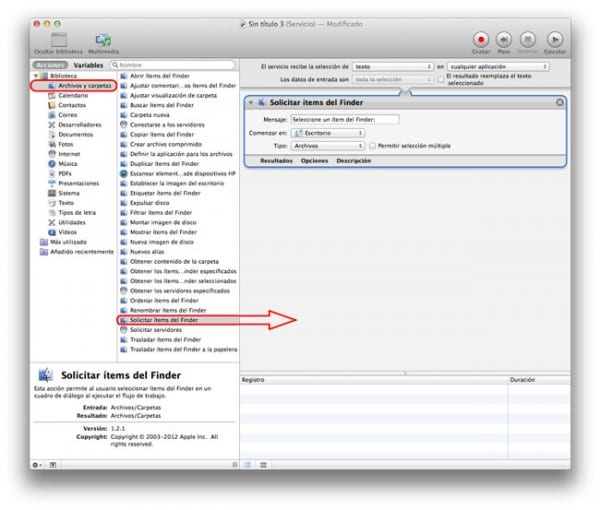你們很多人工作量很大 文件要么是因為您是學生,有上千個工作要做,要么是因為您必須為公司編寫它們。 此外,如果要添加其他內容,則在很多情況下,我們需要復制 PDF,這對我們來說可能會變得有些困難。
輕鬆地從PDF中提取文本
如你們中許多人所見,這些設備 蘋果Mac 算在您的操作系統中 OS X 一個 herramienta 我們已經存在了很長時間,而且很少有人知道它的用途,我們談論 的Automator.
通過執行以下簡單步驟,您可以學習 從PDF文檔中提取文本 用工具 的Automator 並保存該操作,以備將來我們多次使用。
提取文字指南
- 首先我們應該做的是 啟動Automator應用,我們可以在 塢站/應用程序/自動化器 (如果您想提高速度,只需按鍵 cmd +空格 並寫 的Automator).
- 一旦我們打開它,如果您有問題,我們將選擇創建 工作流程.
- 我們將找到三列,並以不同的方式進行選擇,以使其成為我們選擇的第一列 文件和文件夾.
- 隨後,在第二列中,我們將進行搜索 從Finder請求項目,我們將其選擇並拖到第三列,即右邊的空格,即所有 工作流程 並在其中出現一個帶有不同選項的框。
- 完成第4步後,我們將返回第一列,即左側的那一列,這次我們將選擇 PDF格式.
- 在第二列(中央列)中,我們將選擇 從PDF提取文本 然後將其拖到右側的區域,將操作的選項保留在上一個下方。
- 最後一步,我們從第二個動作中選擇 從PDF提取文本 的選擇 RTF格式輸出 (富文本).
- 準備好了,現在我們只需要 保存,我們將按一下 菜單/文件/保存,我們將其保存為“提取PDF文本”或根據您的決定,但將其另存為應用程序。
- 完成所有這些操作後,我們只需單擊並選擇文檔 PDF 我們要提取的
如果您喜歡此技巧,請不要忘記 蘋果化 在我們的“ 教程.
消息來源:PacMac